Bir BT uzmanı olarak bana sık sık bilgisayar çökmelerinin nedenleri sorulur. Çoğu durumda asıl neden, depolama altsistemindeki bir sorundur. En yaygın suçlu Intel Hızlı Depolama Teknolojisidir (RST).
RST, birçok Intel yonga seti ile birlikte gelen bir depolama sürücüsüdür. Yazma işlemlerini arabelleğe almak için bir 'geri yazma önbelleği' kullanarak depolama performansını artırmak için tasarlanmıştır. Ancak, RST'nin çökmelere neden olabilecek bir takım sorunları vardır.
İlk olarak, RST belirli depolama aygıtı türleriyle iyi çalışmaz. Özellikle katı hal sürücülerinde (SSD'ler) ve NVMe sürücülerinde sorunlara neden olabilir. İkincisi, RST'nin hatalı sürücü geçmişi vardır. Bu sürücüler, veri bozulması ve sistem kararsızlığı da dahil olmak üzere her türlü soruna neden olabilir.
Çökmeler yaşıyorsanız, yapmanız gereken ilk şey depolama altsisteminizi kontrol etmektir. RST kullanıyorsanız devre dışı bırakmayı deneyin ve sorunu çözüp çözmediğine bakın. RST kullanmıyorsanız, depolama sürücülerinizi güncellemeyi deneyin. Her iki durumda da, sorun devam ederse büyük olasılıkla bir donanım sorununuz vardır.
hızlı temiz ücretsiz
Eğer Intel Hızlı Depolama Teknolojisi, Windows 11/10 PC'nizi çökertir , bu gönderi size yardımcı olacaktır. Intel Rapid Storage Teknolojisi (RST) ürün yazılımı, desteklenen Intel yonga setleri için RAID işlevi ve yönetimi sunar. Bu araç, kullanıcıların farklı sabit sürücüleri daha büyük bir sanal sürücüde birleştirerek veri yönetimini iyileştirmek için SATA ve SAS sabit sürücüleri kullanarak bir RAID dizisi oluşturmasına olanak tanır. Intel RST'nin Akıllı Yanıt Teknolojisi bileşeni, daha büyük bir sabit sürücü için önbellek olarak küçük bir SSD kullanarak sık erişilen verilere daha hızlı erişim sağlar.

Intel Hızlı Depolama Teknolojisi genellikle onu kullanan herhangi bir Windows PC'nin performansını artırır, ancak bazı kullanıcılar Windows güncellemesi sırasında Intel Hızlı Depolama Teknolojisi sürücüsünü yükledikten sonra bilgisayarlarının BSoD'ler göstermeye, donmaya ve çökmeye başladığından şikayet ettiler. Bu sürücünün bilgisayarının çökmesinin kesin nedeninden emin olmasak da, bunun eski bir sürücüden veya bilgisayarınızdaki diğer yazılım sorunlarından kaynaklanabileceğine inanıyoruz. Bu nedenle, sorunu çözmek ve bilgisayarınızı tekrar çalışır duruma getirmek için uygulayabileceğiniz en iyi çözümlerden bazılarını bulduk.
Intel Hızlı Depolama Teknolojisinin Bilgisayarın Çökmesine Neden Olmasını Düzeltin
Intel Rapid Storage Teknolojisi Windows PC'nizde bir çökmeye neden oluyorsa, sorunu çözmenize yardımcı olacak birkaç çalışan çözüm aşağıda verilmiştir:
- Intel Hızlı Depolama Teknolojisi Sürücüsünü Güncelleyin
- Bozuk sistem dosyasını onarın
- Intel Hızlı Depolama Teknolojisini Kaldırma
- Sistem Geri Yükleme'yi kullanın.
Başlamadan önce, varsa İsteğe Bağlı Güncellemeler de dahil olmak üzere güncellemeleri kontrol etmek ve yüklemek isteyebilirsiniz.
1] Intel Hızlı Depolama Teknolojisi sürücüsünü güncelleyin.
Intel Rapid Storage Technology sistem sürücünüz eski olabilir veya arızalı olabilir, bu da Windows'un çökmesine neden olabilir. Bu durumda, bilgisayarınızın RST sürücüsünün güncellenmesi sorunun çözülmesine yardımcı olacaktır. Intel Rapid Storage Technology sürücüsünü şu şekilde güncelleyebilirsiniz:
- git Intel web sitesi ve IRST'nin en son sürümünü indirin.
- INF dosyası tamamen yüklendikten sonra, sağ tıklayın başlamak menü ve seçin aygıt Yöneticisi .
- Aygıt yöneticisi pencerelerinde şuraya gidin: IDE ATA/ATAPI denetleyicileri veya Depolama denetleyicileri kategoriye gidin ve çift tıklayın.
- Genişletilmiş kategoride bulmalısınız Intel Hızlı Depolama Teknolojisi veya Chipset Intel SATA RAID Denetleyici ; sağ tıklayın ve Sürücüyü Güncelle'yi seçin.
- Bir sonraki pencerede seçin Bilgisayarımdaki sürücüleri bulma ve daha önce RST INF dosyasını indirdiğiniz konumu seçin.
- INF dosyasını seçin ve güncellenen sürücüyü yüklemek için ekrandaki talimatları izleyin.
Kurulduktan sonra, bilgisayarınızı yeniden başlatabilir ve sorunun çözülüp çözülmediğini görebilirsiniz.
Windows 10 bekleyen güncellemeleri kaldırır
Okumak : Intel Hızlı Depolama Teknolojisi platformu desteklenmiyor
Windows 10 home yerel hesap oluştur
2] Bozuk sistem dosyalarını onarın
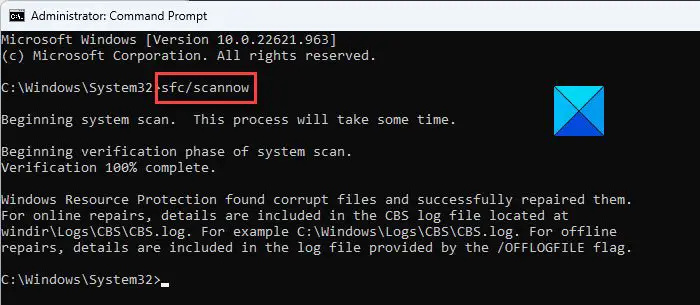
Ayrıca, bilgisayarınızın RST sistem dosyasının bozuk veya bozuk olması, sürücüde sorunlara neden olması ve sonunda bilgisayarınızın çökmesine neden olması da mümkündür. Ancak, aşağıdaki talimatları izleyerek bozuk sistem dosyalarını komut satırını kullanarak düzeltebilirsiniz:
- Basmak Windows + S pencereleri açmak için Aramak .
- Tip takım arama alanında ve seçin Yönetici olarak çalıştır .
- Komut istemi açıldığında, aşağıdaki komutu yazın ve tuşuna basın. girer .
- Ayrıca yazın ve tıklayın girer aşağıdaki komutlar için tek tek:
Şimdi bilgisayarınızı yeniden başlatmalı ve sorunun çözülüp çözülmediğine bakmalısınız.
Okumak: Intel Hızlı Depolama Teknolojisi hizmeti çalışmıyor
3] Intel Hızlı Depolama Teknolojisini kaldırın.
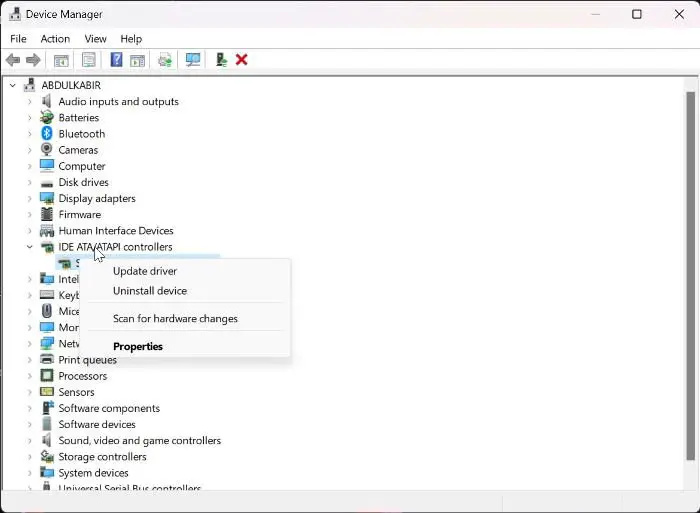
Intel Hızlı Depolama Teknolojisi Hizmeti, SSD'lerin ve bilgisayarımızın performansını iyileştirmek için gereklidir. Bu olmadan, depolama yönetimi bilgisayarınızın genel performansını yavaşlatabilir.
Ancak sorun devam ederse, aşağıdakileri yaparak Intel Rapid Storage Teknolojisini kaldırmayı ve standart bir SATA AHCI denetleyicisiyle değiştirmeyi düşünebilirsiniz:
- Sağ tık başlamak menü ve seçin aygıt Yöneticisi .
- Çevirmek IDE ATA/ATAPI denetleyicileri veya Depolama denetleyicileri kategoriye gidin ve çift tıklayın.
- Şimdi sağ tıklayın Intel® Hızlı Depolama Teknolojisi veya Chipset Intel SATA RAID Denetleyici ve seç Sürücüyü güncelle .
- Açılan sayfada seçiniz. Bir sürücü için bilgisayarımı görüntüle ve seç Standart SATA AHCI Denetleyici sürücü dosyası.
Bu yöntem, Intel Hızlı Depolama Teknolojisinin yerini alacak ve yaşadığınız sorunu çözecektir. Ancak, adımları tamamladıktan sonra bilgisayarınızı yeniden başlatmanız gerekir.
Okumak: Intel Hızlı Depolama Teknolojisi Sürücüsü Yüklenmiyor
5] Sistem Geri Yüklemeyi Kullanın
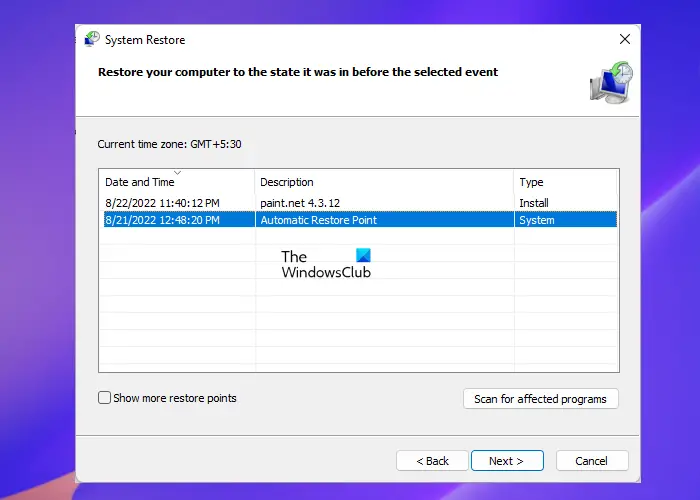
Bu sorun oluşmadan önce bilgisayarınızda ayarlanmış bir geri yükleme noktanız varsa, bu duruma geri dönmek ve sorunu çözmek için bunu kullanabilirsiniz. Bu önceki noktaya geri dönmek, yalnızca kaybedecek hiçbir şeyi olmayanlar için tavsiye edilir. Windows PC'de bir geri yükleme noktası kullanmak için:
üst kısım ekranın dışındayken bir pencere nasıl hareket ettirilir
- Basmak Windows + R , tip kontrol Paneli ve bas İYİ .
- Denetim Masası penceresinde, emin olun Görüntüle seçeneği ayarlandı Büyük simgeler . Şimdi tıklayın İyileşmek seçenek.
- Tıklamak Açık sistem onarımı ve tıklayın Sonraki .
- Kullanmak istediğiniz geri yükleme noktasını seçin ve tıklayın. Sonraki .
- Şimdi tıklayın Son, bunu takiben Evet, süreci başlatmak için.
Okumak: Windows'ta iaStorAVC.sys mavi ekranını düzeltin
Intel Hızlı Depolama Teknolojisi etkinleştirilmeli mi yoksa devre dışı mı bırakılmalı?
Aslında, bilgisayarınızın yapılandırmasına ve kullanımına bağlıdır. Daha önce belirtildiği gibi, Intel Hızlı Depolama Teknolojisi, Intel yonga setlerinde yerleşik olarak bulunan RAID özelliklerini kullanarak depolama sistemi performansını artırmaya yardımcı olan bir programdır. Bu nedenle, yonga setinizde RAID varsa veya birden çok sabit sürücü kullanıyorsanız, bilgisayarınızın performansını artırmak için IRST'yi kullanabilirsiniz. Aksi takdirde, Intel Hızlı Depolama Teknolojisi işe yaramaz.
Windows bilgisayarımda Intel Hızlı Depolama Teknolojisini nasıl devre dışı bırakırım?
Intel Rapid Storage Technology sürücüsünü Aygıt Yöneticisi aracılığıyla kaldırarak veya devre dışı bırakarak Windows bilgisayarınızda Intel Rapid Storage Technology'yi devre dışı bırakabilirsiniz. Service Manager'ı kullanarak Intel Rapid Storage Technology hizmetini de devre dışı bırakabilirsiniz.



![Xbox Series X/S aşırı ısınma [Düzeltme]](https://prankmike.com/img/xbox/2F/xbox-series-x-s-overheating-fix-1.jpg)











