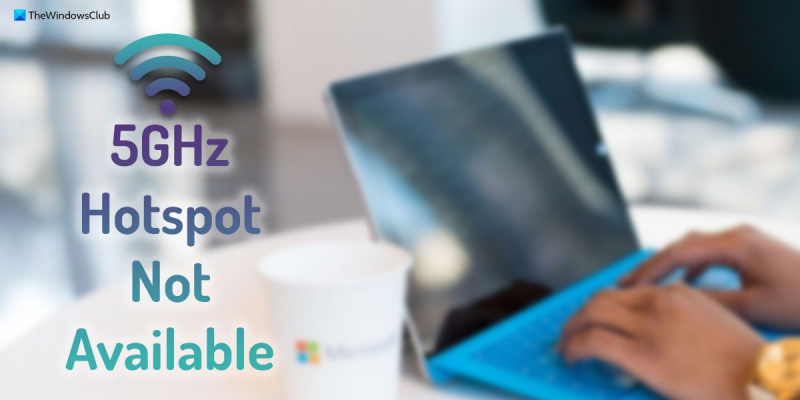Bir BT uzmanı olarak, sık sık hareket halindeyken bağlantıda kalmanın en iyi yolu soruluyor. Ve cevabım her zaman aynı: Kullanılabilir bir etkin noktanız olduğundan emin olun. Hotspot, nerede olursanız olun internete erişmenizi sağlayan küçük, taşınabilir bir cihazdır. Hareket halindeyken ve bağlantıda kalmanız gerektiğinde mükemmeller. Çoğu etkin nokta, telefonunuzla aynı hücresel veri ağını kullanır, böylece kullanılabilir Wi-Fi olmasa bile çevrimiçi olabilirsiniz. Ayrıca, yüksek hızlı veri izni olan bir veri planınız varsa, ışık hızında çevrimiçi olabilirsiniz. Yine de akılda tutulması gereken bir şey, tüm sıcak noktaların eşit yaratılmadığıdır. Bazı erişim noktaları yalnızca belirli cihazlarla çalışırken, diğerleri sınırlı veri izinlerine sahiptir. Bu nedenle, bir etkin nokta pazarındaysanız, sizin için doğru olanı bulmak için araştırma yaptığınızdan emin olun.
Windows 11 PC'niz 5 GHz'lik bir erişim noktası yayınlamıyorsa, bu sorundan kurtulmak için aşağıdaki ipuçlarını izleyin. Bilgisayarınızın 2,4 GHz gibi 5 GHz etkin noktalar yayınlamamasının çeşitli nedenleri olabilir. Bu makalede, bu sorunu dakikalar içinde çözmek için en yaygın nedenler ve çözümlerden bazıları açıklanmaktadır.

5 GHz ortak erişim noktası Windows 11'de mevcut değildir
Windows 11'de 5 GHz yoksa aşağıdaki çözümleri deneyin:
- Bilgisayarınızın 5 GHz bandını destekleyip desteklemediğini kontrol edin.
- Mobil ortak erişim noktası ayarlarını kontrol edin
- Wi-Fi sürücüsünü güncelle
- Ağ Bağdaştırıcısı Sorun Gidericisini Çalıştırın
Bu ipuçları ve püf noktaları hakkında daha fazla bilgi edinmek için okumaya devam edin.
1] Bilgisayarınızın 5GHz frekans bandını destekleyip desteklemediğini kontrol edin.
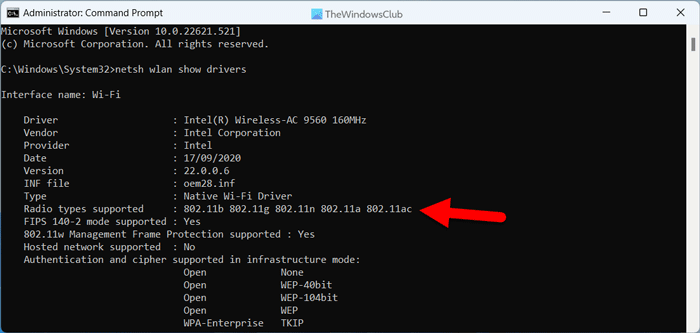
bing yönü
Windows 11 PC'niz 5GHz ağını yayınlamıyor ancak 2.4GHz ağına kolayca bağlanıyorsa yapmanız gereken ilk şey budur. Bilgisayarınızın 5 GHz ağı destekleyip desteklemediğini veya komut satırını kullanıp kullanmadığını kontrol etmek oldukça basittir. Bu ağ ayarını kontrol etmek için şu adımları izleyin:
- Aramak takım görev çubuğundaki arama kutusunda.
- Tıklamak Yönetici olarak çalıştır seçenek.
- Basmak Evet UAC komut isteminde düğmesine basın.
- Bu komutu girin: netsh wlan sürücüleri göster
- Kontrol etmek Desteklenen radyo türleri bölüm.
Eğer görüntülerse 802.11n, 802.11g, Ve 802.11b , bilgisayarınız yalnızca 2,4 GHz ağı destekler. Ancak, görüntülerse 802.11a veya 802.11ac , bu, 5GHz ağını kullanabileceğiniz anlamına gelir.
2] Mobil erişim noktası ayarlarını kontrol edin.
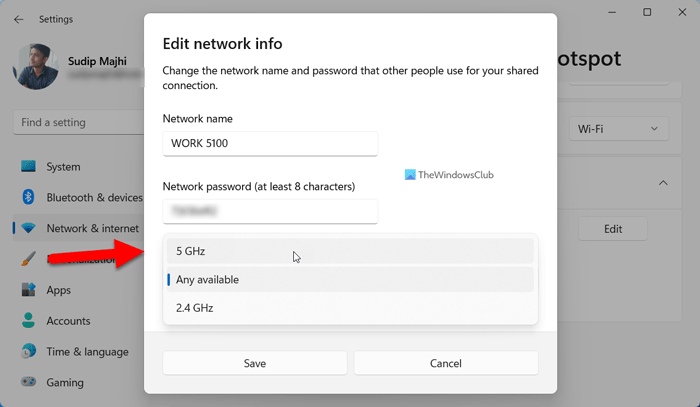
Windows ayarlar panelinde 5GHz ağını seçtiğinizi bilseniz bile yayın bandını tekrar kontrol etmelisiniz. Bunu yapmak için şu adımları izleyin:
- Basmak Kazan+Ben Windows Ayarlarını açmak için.
- git Ağ ve Internet bölüm.
- Tıklamak Mobil bağlantı noktası sağ taraftaki menü.
- Genişletmek Özellikler bölüm.
- Basmak Düzenlemek düğme.
- Genişletmek ağ aralığı Aşağıya doğru açılan menü.
- Seçme 5 GHz seçenek.
- Basmak Kale düğme.
Bundan sonra, cihazlarınızın 5GHz ağını yakalayıp yakalayamayacağını kontrol edin.
3] WiFi Sürücüsünü Güncelleyin
Yakın zamanda Windows 11 yüklediyseniz, önce uygun sürücüyü yüklemeniz önerilir. Ancak, zaten yaptıysanız, Wi-Fi sürücünüz için herhangi bir güncelleme olup olmadığını kontrol etmeniz önerilir. Güncellemeyi bulmak için dizüstü bilgisayarınızın üreticisinin resmi web sitesine gidebilirsiniz.
Okumak: Windows için Wi-Fi sürücüleri nasıl kurulur
4] Ağ Bağdaştırıcısı Sorun Gidericisini çalıştırın.
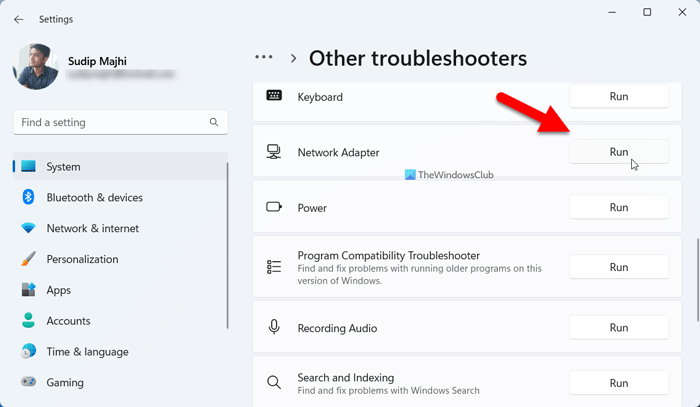
Yukarıdaki çözümlerden hiçbiri işinize yaramadıysa, Ağ Bağdaştırıcısı sorun gidericisini çalıştırabilirsiniz. Bu sorun giderici Windows kurulumunuzla birlikte geldiğinden herhangi bir şey indirmeniz veya yüklemeniz gerekmez. Ağ Bağdaştırıcısı Sorun Giderici'yi çalıştırmak için şu adımları izleyin:
- Basmak Kazan+Ben Windows Ayarlarını açmak için.
- git Sistem > Sorun Giderme > Diğer sorun giderme araçları .
- bulmak Ağ adaptörü sorun giderici.
- Basmak koşmak düğme.
Ardından, bunu yapmak için ekrandaki talimatları izlemeniz gerekir.
Okumak: Wi-Fi 5GHz Windows'ta görünmüyor
Windows çalışma grubu parolası
Windows 11'de 5GHz nasıl etkinleştirilir?
Windows 11'de 5 GHz bandını etkinleştirmek için herhangi bir şey yapmanıza gerek yoktur. Ancak, bir ağ akışı yapıyorsanız, açmanız gerekir. Ağ bilgilerini değiştir 2,4 GHz'den 5 GHz'e manuel olarak değiştirmek için panel. Windows 11'de 5GHz'i etkinleştirmek için bu makaleyi inceleyebilirsiniz.
Windows 11 5GHz ağına bağlanamıyor musunuz?
Windows 11'de 5 GHz ağa bağlanamıyorsanız, yukarıdaki sorun giderme ipuçlarını izlemeniz gerekir. Bilgisayarınızda 5GHz modül olup olmadığını kontrol ederek işleme başlayın. Ardından, Wi-Fi yönlendiricinin 5 GHz bağlantı yayınlayıp yayınlamadığını kontrol edin. Bundan sonra, yukarıda belirtilen diğer çözümleri takip edebilirsiniz.
Hepsi bu! Umarım bu rehber size yardımcı olmuştur.
Okumak: Wi-Fi'yi Windows'ta 5 GHz'de bağlanmaya zorlama.