MSI Afterburner, grafik kartınızı hızaşırtmak için harika bir araçtır. Ancak, bazı kullanıcılar fan hızı kontrol özelliğinin Windows 11/10'da çalışmadığını bildirdi. Bu sorunu yaşıyorsanız deneyebileceğiniz birkaç şey var. Öncelikle, MSI Afterburner'ın en son sürümünün kurulu olduğundan emin olun. Eğer yoksa, MSI web sitesinden indirebilirsiniz. En son sürümü yükledikten sonra, MSI Afterburner'da fan hızı kontrolünü ayarlamayı deneyin. Bu işe yaramazsa, ayarları varsayılana sıfırlamayı deneyebilirsiniz. Hala sorun yaşıyorsanız, MSI destek ile iletişime geçmeyi deneyebilirsiniz. Sorunu gidermenize yardımcı olabilirler. Umarız bu çözümlerden biri MSI Afterburner'ınızdaki fan hızı kontrolü sorununu çözecektir.
microsoft'tan Windows 10 iso
Bu gönderi, aşağıdaki durumlarda size yardımcı olacak çözümler sunar: MSI Afterburner fan hızı kontrolü çalışmıyor. . MSI veya Micro-Star International, dünyanın önde gelen ve en güvenilir oyun bilgisayarları üreticisidir. Cihazlarıyla birlikte, kullanıcıların cihazlarının donanımını gerçek zamanlı olarak izlemesine ve hız aşırtmasına olanak tanıyan MSI Afterburner adlı bir yardımcı yazılım sunar. Ancak son zamanlarda birçok kullanıcı, cihazlarının fan hızını artırırken veya düşürürken bazı sorunlardan şikayet ediyor. Neyse ki, bu hatayı düzeltmek için birkaç basit adımı uygulayabilirsiniz.

Fan kontrolüm neden çalışmıyor?
Bu sorun genellikle, uygulama fan hızı kontrol özelliğini devre dışı bıraktıysa oluşur. Bununla birlikte, uyumsuz GPU'lar veya bozuk sistem sürücülerinin de suçlu olduğu bilinmektedir.
MSI Afterburner fan hızı kontrolü Windows 11/10'da çalışmıyor
MSI Afterburner Fan Hızı Kontrolü, Windows 11/10 bilgisayarınızda çalışmıyorsa, sorunu çözmek için şu ipuçlarını izleyin:
- Fan kontrolünü etkinleştir
- MSI Afterburner'ı yönetici olarak ve uyumluluk modunda çalıştırın.
- Fan hızı ayarlarını manuel olarak değiştirme
- Temiz Önyükleme Modunda MSI Afterburner'da Sorun Giderme
- MSI Afterburner'ı yeniden yükleyin
- Fan hızını değiştirmek için alternatif bir araç kullanın.
Şimdi onlara ayrıntılı olarak bakalım.
1] Fan kontrolünü etkinleştir
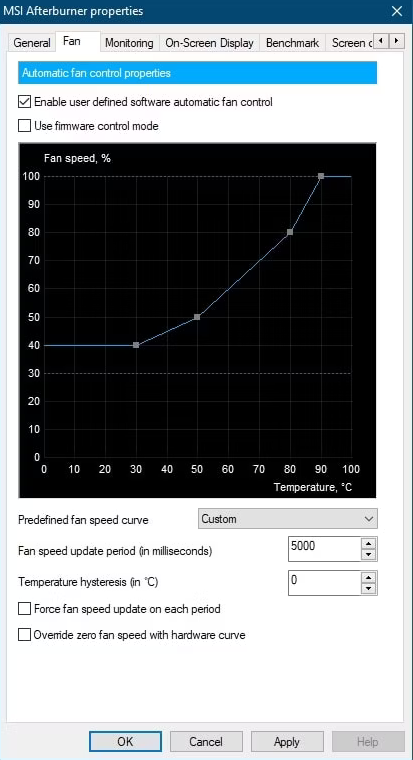
Çeşitli sorun giderme yöntemlerine geçmeden önce, fan kontrol hizmetinin etkinleştirilip etkinleştirilmediğini kontrol edin. Kullanıcıların bu özelliği kullanamamasının en yaygın nedenlerinden biri devre dışı olmasıdır. Bunu şu şekilde etkinleştirebilirsiniz:
- MSI Afterburner'ı açın ve düğmeye tıklayın mekanizma açmak için simge Ayarlar .
- Çevirmek Fan sekmesine gidin ve yanındaki kutuyu işaretleyin Kullanıcı tanımlı yazılım otomatik fan kontrolünü etkinleştirin .
- şimdi seç Gelenek yakın Önceden ayarlanmış fan hızı eğrisi .
- Basmak Uygula ve daha sonra İyi değişiklikleri kaydetmek için.
2] MSI Afterburner'ı yönetici olarak ve uyumluluk modunda çalıştırın.
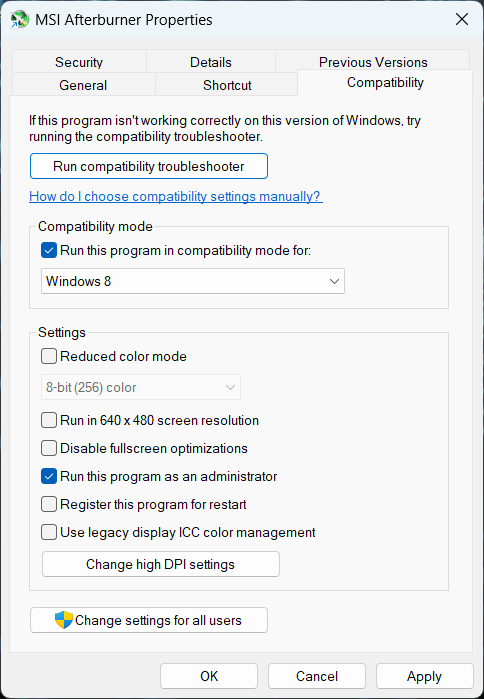
İzin eksikliği ve uyumluluk sorunları nedeniyle hatanın oluşmaya devam etmesi mümkündür. Uygulamayı uyumluluk modunda yönetici olarak çalıştırarak bunu düzeltebilirsiniz. Bunu nasıl yapacağınız aşağıda açıklanmıştır:
- sağ tıklayın MSI Afterburner.exe cihazınızdaki dosya klasörü.
- Basmak Özellikler .
- Çevirmek Uyumluluk sekme
- Kontrol seçeneği Bu programı aşağıdakiler için uyumluluk modunda çalıştırın: ve seç Windows 8 aşağıdaki açılır listede.
- Şimdi seçeneği kontrol edin Bu programı yönetici olarak çalıştırın .
- Basmak İYİ değişiklikleri kaydetmek için.
3] Fan hızı ayarlarını manuel olarak değiştirin
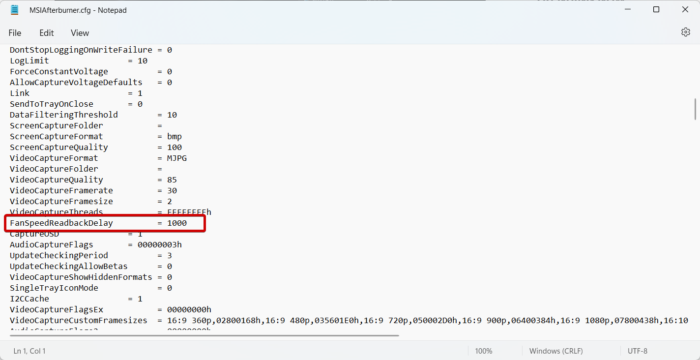
Sorunu hâlâ çözemiyorsanız, fan hızını manuel olarak değiştirmeyi deneyin. Bu, fan hızını ihtiyaçlarınıza göre ayarlayacaktır. İşte nasıl:
cortana beni duyamıyor
- Açık sürücü ve aşağıdaki yola gidin:
- açık MSIAfterburner.cfg dosya.
- Aramak FanHızıOkuGeriGecikme ve değerini, yani fan hızını gereksinimlerinize göre ayarlayın.
- Şimdi tıklayın CTRL + S dosyayı kaydetmek için.
- Ardından cihazınızı yeniden başlatın ve MSI Afterburner otomatik olarak cihazınızın fanını girilen hızda başlatacaktır.
Not: Bu adımlar yalnızca hesabınız yönetici haklarına sahipse tamamlanabilir.
4] MSI Afterburner'da Temiz Önyükleme Modunda Sorun Giderme
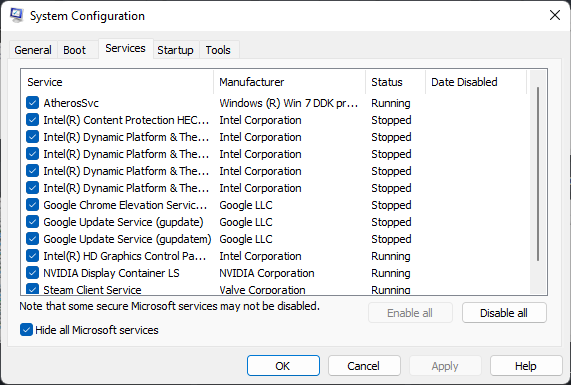
Üçüncü taraf uygulamaları bazen uygulamaların kilitlenmesine neden olabilir. Bunu düzeltmek için, işletim sisteminin mümkün olduğu kadar az sistem dosyası ve aygıt sürücüsüyle önyüklendiğinden emin olmak için Temiz Önyükleme gerçekleştirin. Temiz önyüklemeyi şu şekilde gerçekleştirebilirsiniz:
- Başlat'a tıklayın, arayın Sistem yapılandırması ve açın.
- Çevirmek Genel sekme ve kontrol Seçici başlatma seçenek ve Yük sistemi hizmetleri Altındaki varyant.
- Sonra şuraya git Hizmetler sekmesine gidin ve seçeneği işaretleyin Bütün Microsoft Servisleri'ni gizle .
- Basmak Hepsini etkisiz hale getir sağ alt köşede ve tıklayın Uygula Daha sonra İyi değişiklikleri kaydetmek için.
- MSI Afterburner temiz önyükleme durumunda sorunsuz çalışıyorsa, birbiri ardına işlemleri manuel olarak etkinleştirin ve hangi suçlunun sizin için sorunlara neden olduğunu görün. Onu tanımladıktan sonra, bu suçlu sürecini kullanan yazılımı devre dışı bırakmanız veya kaldırmanız gerekir.
5] MSI Afterburner'ı yeniden yükleyin.
Bu sorun giderme yöntemlerinden hiçbiri işinize yaramadıysa, MSI Afterburner uygulamasını yeniden yüklemeyi düşünün. Bunun çoğu kullanıcı için bu hatayı düzelttiği bilinmektedir.
6] Fan hızını değiştirmek için alternatif bir araç kullanın.
Uygulamayı yeniden yüklemek yardımcı olmazsa, farklı bir fan hızı kontrol yazılımı kullanmayı deneyin. Cihazınızın fan hızını kontrol etmenize yardımcı olabilecek birçok uygulama vardır.
Düzeltmek: MSI.CentralServer.exe - MSI aygıtında anormal hata .















