Outlook, birden çok e-posta hesabını yönetmek için pek çok seçeneğe sahip olsa da, hepsini kolaylıkla yönetmek zor olabilir. Hoşunuza gitmeyebilecek bazı varsayılan ayarlar nedeniyle olabilir. Bu nedenle, üretkenliğinizi artırmak için değiştirebileceğiniz bazı varsayılan Outlook ayarlarını listeledik.
Outlook'ta üretkenliğinizi artırmanın birçok yolu vardır. Ancak, bazı varsayılan ayarlar sizin için bir engel olabilir. İster bir ister birden fazla e-posta hesabı kullanın, işleri sizin için daha sorunsuz hale getirmek için varsayılan ayarlardan bazılarında ince ayar yapmalısınız. Bu ayarların isimlerini bilmiyorsanız aşağıdaki listeyi inceleyebilirsiniz.
Üretkenliği artırmak için bu varsayılan Outlook ayarlarını değiştirin
Değiştirmeniz gereken varsayılan Outlook ayarlarından bazıları şunlardır:
- Önizleme moduna geç
- Arama ayarlarını Tüm posta kutuları olarak değiştir
- Şeritten gereksiz öğeleri kaldırın
- Gizlilik ayarlarını değiştir
- LinkedIn özelliklerini devre dışı bırakın
- Varsayılan yazı tipini değiştir
- Animasyonları devre dışı bırak
Bu ayarlar hakkında daha fazla bilgi edinmek için okumaya devam edin.
1] Önizleme moduna geçin

Outlook uygulamasına hangi e-posta hesabını eklerseniz ekleyin, Kompakt neredeyse tüm önemli şeyleri gösteren görüntüleme modu. Bazen, istediğiniz e-postayı hızlı bir şekilde seçebilmek için daha büyük yazı tiplerine ihtiyacınız olabilir. Bu yüzden geçiş yapabilirsiniz Ön izleme seçili e-postayı önizleyen mod. Bununla birlikte, görüntülemek için e-postayı çift tıklamanız gerekmez. Bu modu etkinleştirmek için şu adımları izleyin:
- Outlook uygulamasını açın.
- Gitmek Görüş sekme.
- Bul Görünümü değiştir seçenek.
- seçin Ön izleme seçenek.
2] Arama ayarlarını Tüm posta kutuları olarak değiştirin
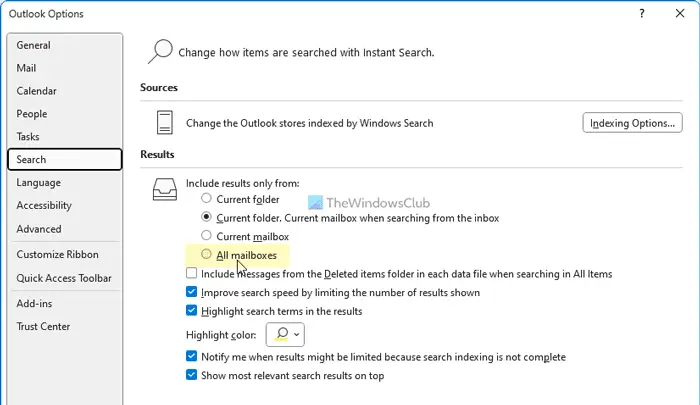
verileri kaybetmeden Excel'de satırları birleştirin
Varsayılan olarak Outlook, anahtar sözcüğü yalnızca geçerli klasörde arar. Bazı durumlarda, bir e-posta aramanız gerekebilir ve şu anda nerede olduğunu bilmiyorsunuz. İşte o zaman bu ayarı etkinleştirebilirsiniz:
- Outlook Seçenekleri panelini açın.
- Şuna geç: Aramak sekme.
- Bul Yalnızca şuradan alınan sonuçları dahil et: seçenek.
- Seç Tüm posta kutuları seçenek.
3] Gereksiz öğeleri Şeritten çıkarın
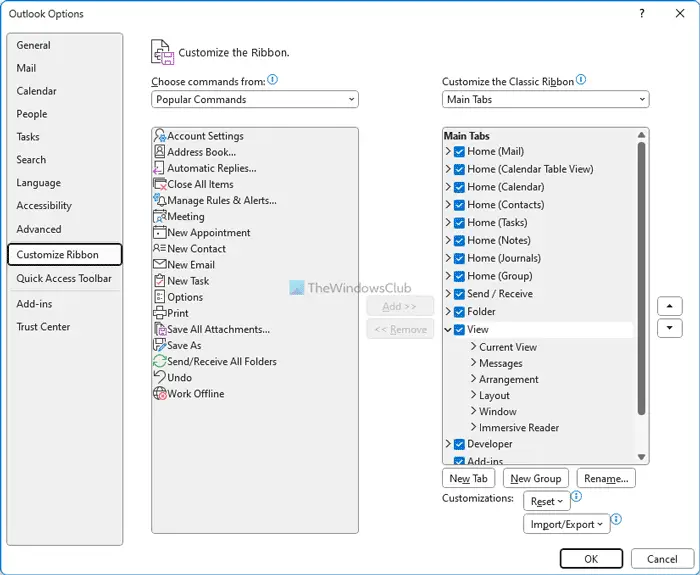
Outlook, Şeritte her zaman gereksiz öğeler göstermese de, bazılarını gereksiz bulabilirsiniz. Neyse ki ihtiyacınız olmayanları kaldırabilirsiniz. Gereksiz öğeleri Şeritten kaldırmak için şu adımları izleyin:
- Outlook uygulamasını açın.
- Tıkla Seçenekler Menü.
- Gitmek Şeridi Özelleştir sekme.
- Kaldırmak istediğiniz öğeyi bulun.
- İlgili onay kutusundaki işareti kaldırın.
- Tıkla TAMAM düğme.
Okumak: Değiştirmeniz gereken varsayılan PowerPoint ayarları
4] Gizlilik ayarlarını değiştirin
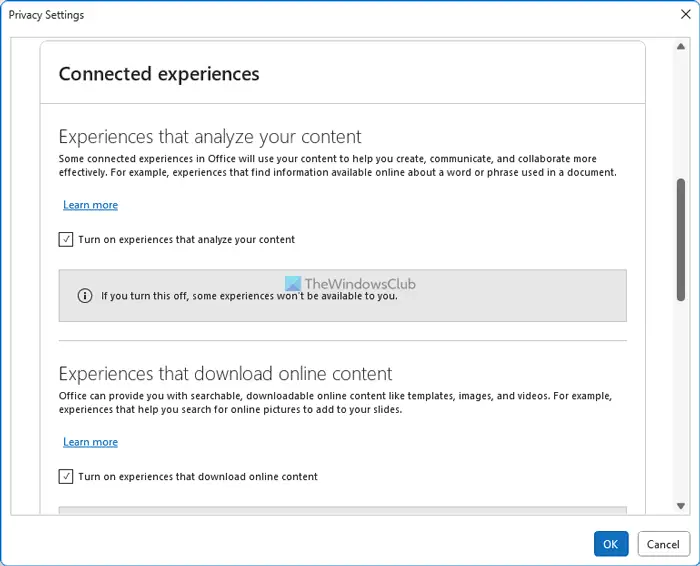
Uygulamayı ve kullanıcı deneyimini iyileştirmek için, Outlook genellikle verileri toplar ve Microsoft'a gönderir. Bunu yapmak istemiyorsanız şu ayarları devre dışı bırakabilirsiniz:
- Outlook Seçenekleri panelini açın.
- Gitmek Güven merkezi sekme.
- Tıkla Güven Merkezi Ayarları düğme.
- Şuna geç: Gizlilik seçenekleri .
- Tıkla Gizlilik ayarları düğme.
- Tüm gereksiz seçeneklerin işaretini kaldırın.
- Tıkla TAMAM düğme.
5] LinkedIn özelliklerini devre dışı bırakın
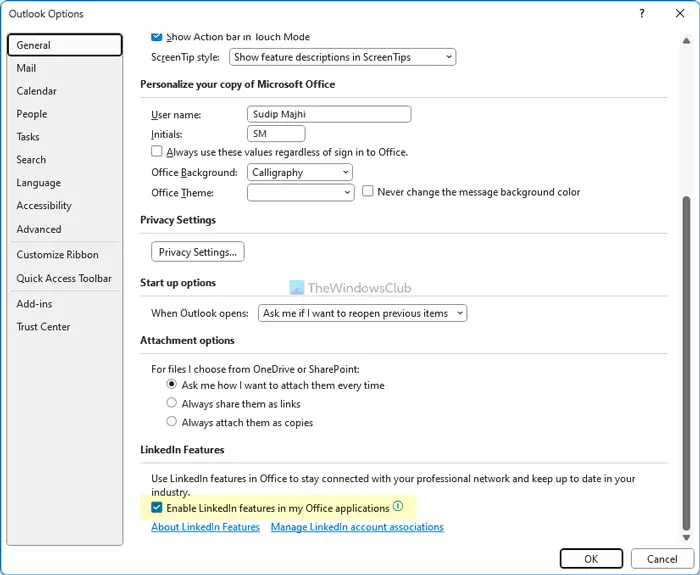
roboform içermeyen sınırlamalar
Outlook ve LinkedIn, Microsoft 365'in en son sürümüne dahili olarak tümleştirilmiştir. Ancak, bu işlevi kullanmak istiyorsanız şu adımları izleyerek kapatabilirsiniz:
- Outlook Seçenekleri sihirbazını açın.
- içinde olduğunuzdan emin olun. Genel sekme.
- şuraya git: LinkedIn Özellikleri bölüm.
- İlgili onay kutusunun işaretini kaldırın.
- Tıkla TAMAM düğme.
Okumak: Word'de LinkedIn Özgeçmiş Yardımcısı nasıl etkinleştirilir veya devre dışı bırakılır
6] Varsayılan yazı tipini değiştir
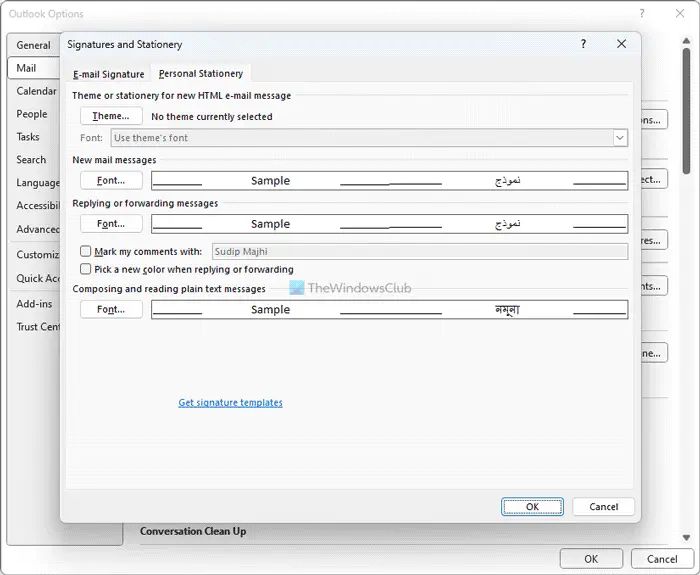
Varsayılan yazı tipini beğenmediyseniz, her zaman yeni e-postalar, yanıtlar için en sevdiğiniz yazı tipine geçin , vb. Bunun için aşağıdakileri yapın:
- Outlook Seçenekleri panelini açın.
- Gitmek Posta sekme.
- Tıkla Kırtasiye ve Yazı Tipleri seçenek.
- Tıkla Yazı tipi düğme.
- Beğendiğiniz bir yazı tipi seçin.
- Tıkla TAMAM düğme.
Okumak : Excel'de bu varsayılan ayarları değiştirin daha iyi bir deneyim için
7] Animasyonları devre dışı bırak
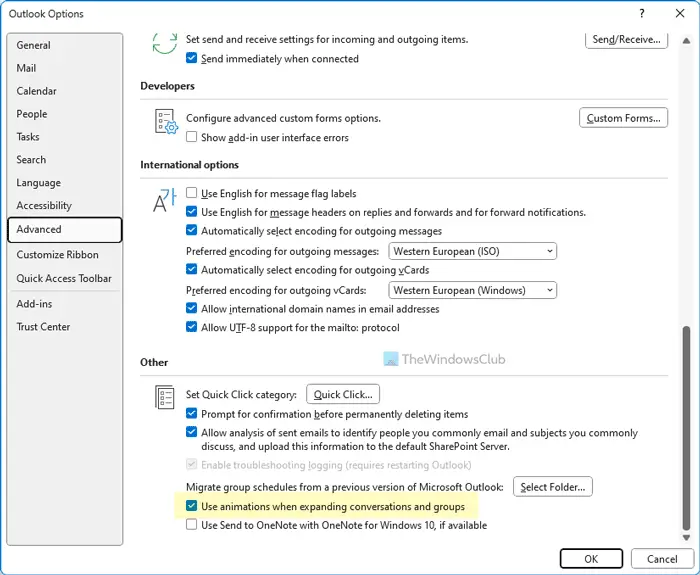
Grupları veya konuşmaları genişlettiğinizde, Outlook bir animasyon görüntüler. Ancak, uygulamayı yavaşlatabilecek bu tür animasyonların gösterilmesini istemiyorsanız, aşağıdaki adımları izleyerek bunları devre dışı bırakabilirsiniz:
- Outlook Seçeneklerini açın.
- Şuna geç: Gelişmiş sekme.
- Bul Konuşmaları ve grupları genişletirken animasyonları kullanın seçenek.
- Onay kutusunun işaretini kaldırın.
- Tıkla TAMAM düğme.
Okumak : Değiştirmeniz gereken varsayılan Microsoft Word ayarları
bios talimatları
Outlook'u varsayılan ayarlara nasıl değiştiririm?
Outlook'u varsayılan ayarlara döndürmek için Windows Ayarları panelini kullanmanız gerekir. Kullanıcıların, uygulamaları yeni bir şekilde kullanmaya başlayabilmeleri için Microsoft Outlook'u fabrika varsayılanlarına sıfırlamalarına olanak tanır. Bunun dışında, profili Outlook'tan silebilir ve varsayılan ayarları seçmek için tekrar ekleyebilirsiniz. Ancak, bu yöntem yalnızca belirli e-posta hesapları için çalışır.
Bu kadar! Umarım bu ipuçları ve püf noktaları size yardımcı olmuştur.
Okumak: Anında Arama Kutusu Outlook'ta eksik















