Bu gönderi, aşağıdakiler için çözümler sunar: biçimlendirme veya veri kaybı olmadan hasarlı RAW sürücüyü onarma . RAW sürücü, RAW dosya sistemine sahip olan ve biçimlendirilmemiş veya aşağıdaki gibi bir dosya sistemine atanmamış bir depolama aygıtıdır: FAT12/FAT16/FAT32 veya NTFS/NTFS .
Sürücüler bazen hasar görebilir, üzerlerindeki verileri bozabilir ve RAW haline gelebilir. Bu durumda, geleneksel çözüm sürücüyü biçimlendirmeyi önerir, ancak bu veri kaybına neden olur. Neyse ki, zarar görmüş bir ham sürücüyü veri kaybı olmadan onarmanın başka yöntemleri de var.

Bir RAW sürücüden veri kurtarabilir miyim?
Evet, RAW sürücülerden veri kurtarmak mümkündür. Bunu yapmanın iki ana yolu vardır: RAW sürücüsünü tekrar FAT32, NTFS veya exFAT gibi okunabilir bir formata veya gerekli dosyaları doğrudan RAW sürücüsünden dönüştürün. Ancak, bunu yapmanıza yardımcı olabilecek çeşitli veri kurtarma programları mevcuttur. Hasarlı bir sürücüdeki verileri kurtarmak için gelişmiş algoritmalar ve teknikler kullanırlar.
Verileri biçimlendirmeden veya kaybetmeden hasarlı RAW Sürücüyü onarın
Hasarlı bir RAW sürücüsünü biçimlendirmeden veya veri kaybetmeden onarmak için aşağıdaki yöntemleri izleyin. Buradaki fikir, nihai olarak RAW sürücüdeki verileri kurtarmaktır:
- CHKDSK'yi kullanın
- Diskpart Komut satırını kullanın
- Disk Yönetimini Kullanın
- Üçüncü Taraf Veri Kurtarma Yazılımını Kullanın
Şimdi bunları ayrıntılı olarak görelim.
1] CHKDSK kullanın
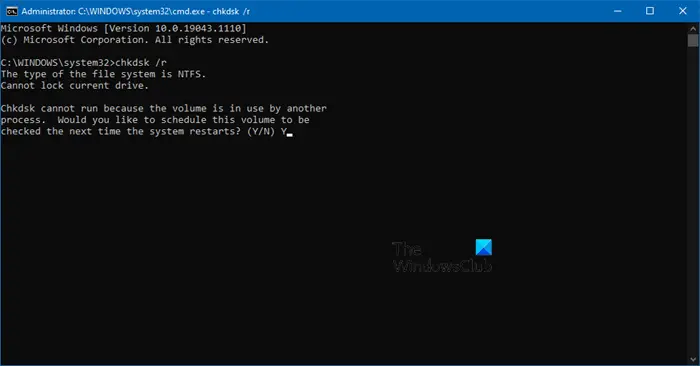
bir word belgesinin bölümleri nasıl kilitlenir
CHKDSK, Windows tarafından sistem hatalarını tarayan ve onaran bir yardımcı programdır. Ayrıca, bu soruna neden olabilecek herhangi bir sabit sürücü parçasının bozuk olup olmadığını da kontrol eder. İşte nasıl yapabileceğiniz CHKDSK Taraması çalıştırın :
- Tıklamak Başlangıç , aramak Komut istemi , ve tıklayın Yönetici olarak çalıştır .
- Aşağıdaki komutu yazın ve basın Girmek .
CHKDSK C:/f/r/x
- Burada C, chkdsk'yi çalıştırmak istediğiniz sürücüdür.
- Cihazınızın kök sürücüsü kullanımda olduğu için komut çalışmaya başlamaz. Ancak, bilgisayarınızı yeniden başlattığınızda sizden taramaya başlamanızı isteyecektir.
- Tip VE , basmak Girmek ve ardından Windows'u yeniden başlatın.
- CHKDSK komutu şimdi çalışmaya başlayacaktır. Prosedürün tamamlanmasını bekleyin.
- Ardından cihazınızı açın ve hatanın çözülüp çözülmediğini kontrol edin.
2] Diskpart Komut Satırını Kullanma
Bu adımda, kullanacağımız Diskpart komutu hasarlı RAW sürücüsünü onarmak için Komut İsteminde. İşte nasıl:
- Komut İstemi'ni Yönetici olarak açın.
- Tip disk bölümü ve vur Girmek Diskpart yardımcı programını açmak için.
- Tip liste diski ve vur Girmek tüm bağlı sürücüleri görmek için.
- Burada, RAW sürücüsünü tanımlayın ve ilişkili disk numarasını not edin.
- Şimdi bu komutları tek tek yazın ve tıklayın. Girmek .
select disk A (Replace "A" with the disk number of the RAW drive) attributes disk clear readonly attributes disk clear offline attributes disk clear hidden attributes disk clear noerr recover partition table exit
- Dosya Gezgini'ni açın ve RAW sürücünün NTFS'ye dönüştürülüp dönüştürülmediğini ve verilerinize erişip erişemediğinizi kontrol edin.
3] Disk Yönetimini Kullanma
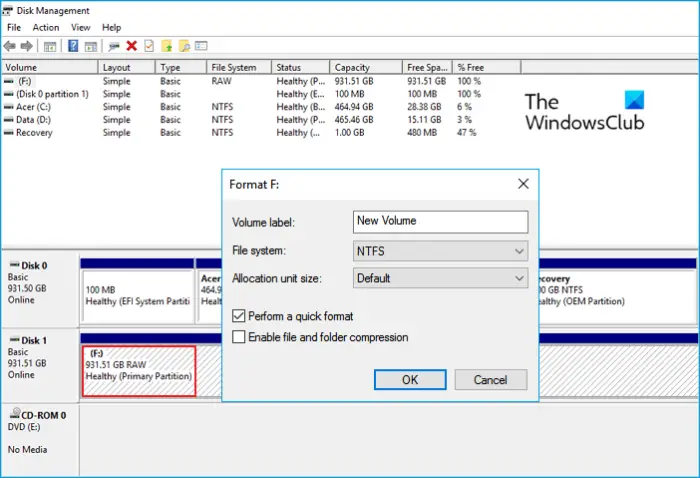
RAW sürücüsünü Windows'ta Disk yönetimini kullanarak da düzeltebilirsiniz. Bunun diskte bulunan tüm verileri biçimlendireceğini unutmayın. İşte nasıl:
- basın Windows tuşu + R açmak için Koşmak iletişim kutusu.
- Tip diskmgmt.msc ve vur Girmek .
- Disk yönetimi açıldığında, RAW sürücüye sağ tıklayın ve seçin Biçim .
- Şimdi birim etiketini, Dosya sistemini ve ayırma boyutunu ayarlayın. seçeneği kontrol et Hızlı biçimlendirme gerçekleştirme ve tıklayın Tamam Devam etmek için.
- Sürücü biçimlendirildikten sonra NTFS'ye dönüştürülür ve her zamanki gibi kullanabilirsiniz.
4] Üçüncü Taraf Veri Kurtarma Yazılımını Kullanma
Bu yöntemlerden hiçbiri yardımcı olmazsa WonderShare Recoverit, Easeus, MiniTool vb. gibi üçüncü taraf bir veri kurtarma yazılımı kullanmayı düşünün. bazı ücretsiz olanlar birlikte bazı ücretli yazılımlar mevcut da Gönderileri gözden geçirin ve hangisinin gereksinimlerinizi karşıladığını görün.
Not: Yukarıda belirtilen tüm bu öneriler bazı durumlarda işe yaramayabilir ve her zaman veri kaybı riski vardır. Yani, kendi sorumluluğunuzdadır devam edin.
Umarız bu yazı size yardımcı olur.
İlgili : Windows'ta RAW bölümü nasıl düzeltilir
RAW sabit diskimi veri kaybetmeden nasıl düzeltirim?
RAW sabit sürücünüzü veri kaybı olmadan onarmak için öncelikle bir CHKDSK taraması çalıştırın ve sürücüyü onarın. Bunu yapmak, RAW sürücüsünü NTFS'ye dönüştürür ve veriler yeniden okunabilir hale gelir. Bu yardımcı olmazsa, verilerinizi kurtarmak için veri kurtarma yazılımı kullanın.
Ölü bir HDD'yi tamir edebilir misin?
Bu, sabit sürücünün aldığı hasara bağlıdır. Hasar fiziksel ise, düzeltilme şansı çok düşüktür. Ancak, bozuksa, HDD'yi düzeltmenin birkaç yolu ve kurtarma programı vardır.















