Birçok kullanıcı Windows 11/10'da kendi dillerinde, örneğin Çince yazmayı tercih ediyor, ancak bunu nasıl yapacaklarını merak ediyorlar. Bu eğitimde size göstereceğiz Windows 11/10'da Çince nasıl yazılır bilgisayar. Bunu yapmak için, temel yazım ve diğer dil özellikleri için Çince (Geleneksel veya Basitleştirilmiş) dilini indirip yüklemeniz ve ardından klavye düzenini Çince olarak değiştirmeniz gerekir.
Windows 11 Çince dilini destekliyor mu?
Evet, Windows 11 dünya çapında farklı dilleri destekler ve buna Çince de dahildir. Pakette, yükleyebileceğiniz ve bir klavye giriş yöntemi kullanabileceğiniz beş farklı Çince sürüm bulunmaktadır:
- Çince (Basitleştirilmiş, Çin)
- Çince (Basitleştirilmiş, Singapur)
- Çince (Geleneksel, Hong Kong ÖİB)
- Çince (Geleneksel, Makao ÖİB)
- Çince (Geleneksel, Tayvan).
Windows 11/10'da Çince nasıl yazılır?
Windows 11/10'u ilk kez kurarken veya kurulumdan sonraki ilk başlatmada, işletim sistemi birkaç Kurulum seçeneği sunar. Bu, farklı ayarları içerir ve bunlardan biri, örneğin Çince ve klavye giriş yöntemi gibi bir dil eklemektir. Bu adımı atlarsanız, İngilizce'yi hem sistem hem de klavye için varsayılan dil olarak ayarlayacaktır. Bu sana kadar kalacak klavye dilini başka bir dile değiştirin .
Neyse ki Windows 11/10, dili değiştir daha sonra herhangi bir zamanda Ayarlar  aşağıdaki gibi:
- basın Kazanç + BEN Windows'u başlatmak için tuşlar Ayarlar .
- Seçme Zaman ve dil ve ardından öğesini seçin. Yazıyor Sağdaki.

- Sonraki, şuraya git: İlgili Ayarlar ve tıklayın Dil ve Bölge .
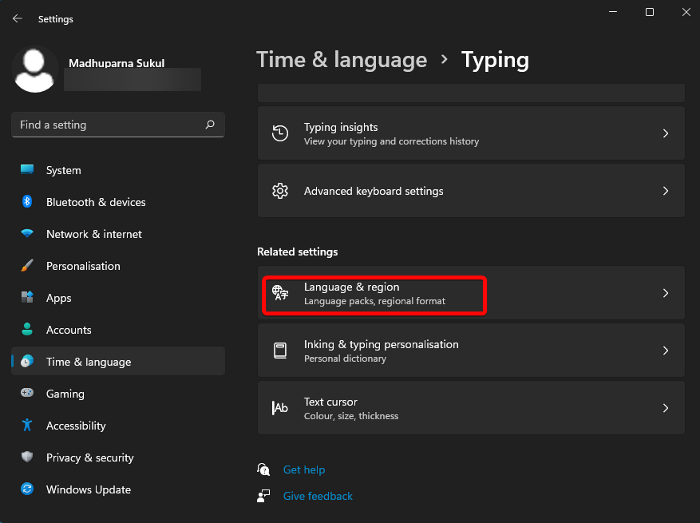
- Bir sonraki ekranda şuraya gidin: Tercih Edilen Diller ve tıklayın Dil Ekle .
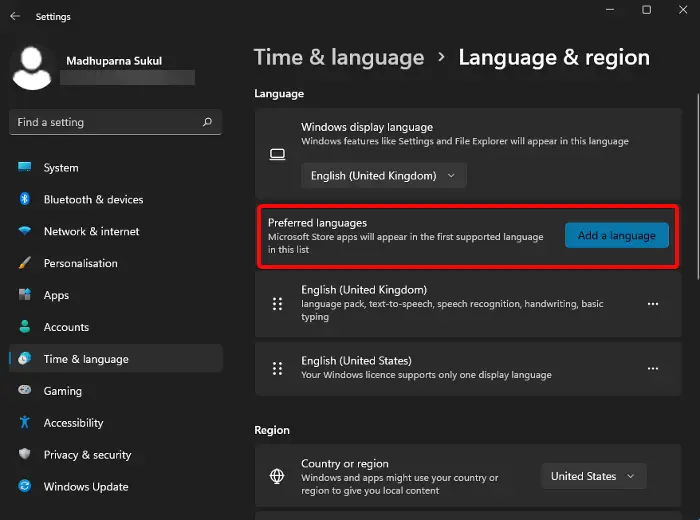
- Şimdi, içinde Yüklemek için bir dil seçin pencere, ara Çince , dil sürümünü seçin â örneğin, Çince (Basitleştirilmiş, Çin) ,A Çince (Basitleştirilmiş, Singapur) , vb. â ve seçin Sonraki .
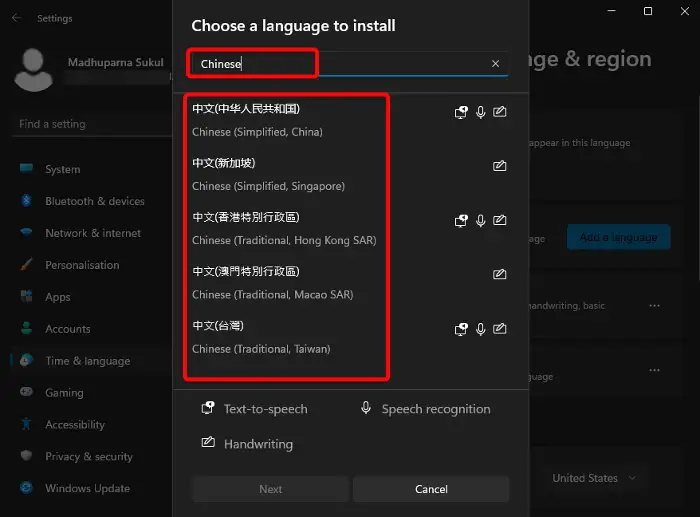
- Dil gibi özelliklerle yüklenecek Konuşma metni , El yazısı , Ve Konuşma tanıma .
- Bir kere Çince kuruluysa, üç noktaya tıklayın ve seçin Dil seçenekleri .
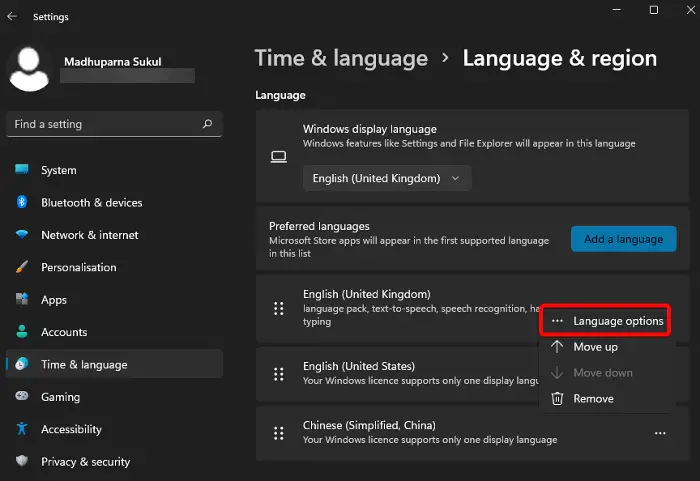
- Sonraki, şuraya git: klavyeler ve tıklayın Klavye Ekle ile farklı bir klavye düzeni ekle . Microsoft PinYin klavye için varsayılan olarak eklenir Çince (Basitleştirilmiş, Çin).
- Ayrıca kurulu klavyeyi de yapılandırabilirsiniz. Geçerli klavyenin yanındaki üç noktayı tıklayın ve seçin Klavye seçenekleri .
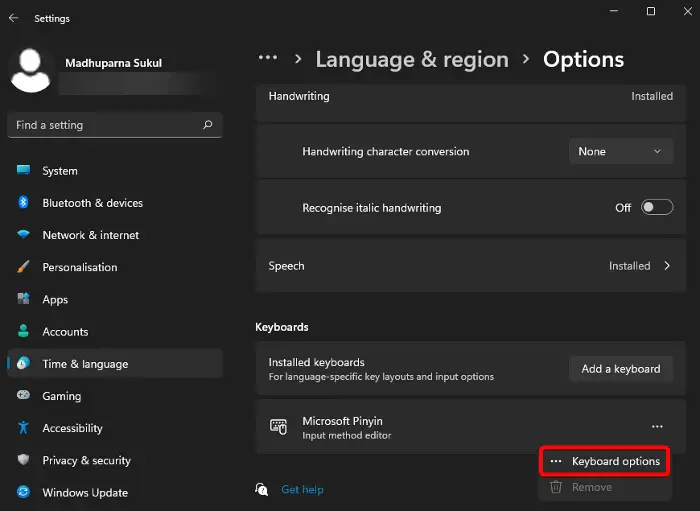
- Bir sonraki ekranda, değiştirebilirsiniz Genel ayarlar, Anahtarlar ( kısayol tuşları , vesaire.), Dış görünüş , ve dahası.
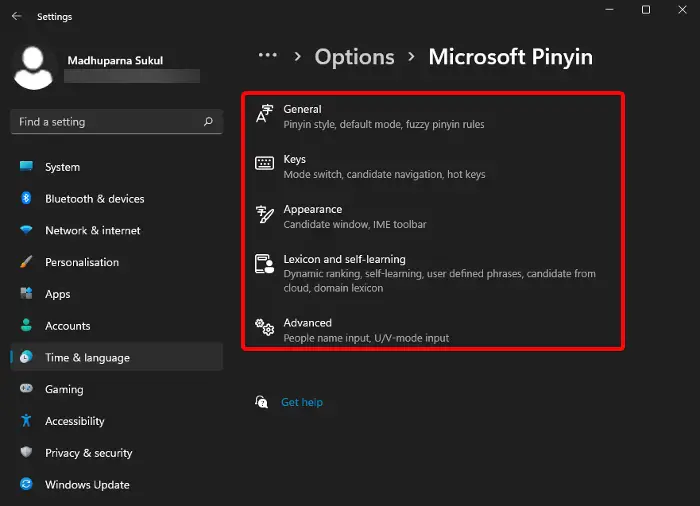
Okumak: Windows klavye dili değişikliklerini kendi kendine düzeltin
Windows 11'de farklı bir Dilde nasıl yazarım?
Çince gibi yeni bir klavye giriş dili yüklemeyi bitirdikten sonra Windows 11/10'da o dilde yazabilirsiniz. Ancak, farklı bir dilde yazmak istiyorsanız, öncelikle dilin yukarıdakiyle aynı şekilde yüklendiğinden emin olun. Gibi kısayol tuşlarını kullanarak klavye dilini değiştirebilirsiniz. Kazanç + Boşluk tuşu , veya Her şey + Vardiya .
Ayrıca Görev Çubuğuna gidebilir, sağdaki dil simgesine sol tıklayıp istediğiniz giriş dilini seçebilirsiniz. Alternatif olarak, açıklayan bu gönderideki süreci takip edebilirsiniz. giriş dilini değiştirmek için tuş sırası nasıl değiştirilir .
UÇ : Bu gönderi nasıl yapılacağını gösterir Windows dilini tekrar İngilizce olarak değiştirin.
Neden bilgisayarımda Çince yazamıyorum?
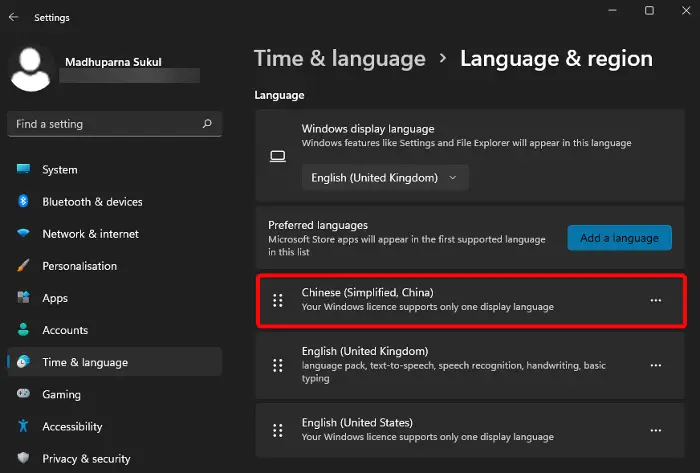
Dili bilgisayarıma yükledikten sonra hala Çince yazamıyorsanız, tercih ettiğim dil olarak ayarlanmamış olabilir. Bu nedenle, Çince'nin tercih edilen dil olarak ayarlanıp ayarlanmadığını kontrol etmek için Windows'u açın. Ayarlar ( Kazanç + BEN ) > Zaman ve Dil > Dil ve bölge > tercih edilen diller , ve Çince'nin listede ilk dil olarak ayarlandığından emin olun. Değilse, tıklayın üç nokta > ve tıklayın yukarı git tercih ettiğiniz dil olarak ayarlamak için
Ayrıca, Dil seçeneklerini seçebilir ve klavyenin de tercih ettiğiniz dile ayarlandığından emin olabilirsiniz. Veya tercih edilen klavyeyi veya giriş yöntemi düzenleyicisini eklemek için yukarıdaki yöntemi izleyebilirsiniz.
Okumak: Windows'ta Korece nasıl yazılır .
dosyalar onedrive ile senkronize edilemez







![Valorant, çöpçatanlık sistemine giriş yapamadı [Düzeltildi]](https://prankmike.com/img/valorant/88/valorant-could-not-enter-matchmaking-fixed-1.jpg)


![AMD-V, hipervizör bölümünde değil, BIOS'ta devre dışı bırakıldı [Düzeltme]](https://prankmike.com/img/amd/9A/amd-v-is-disabled-in-the-bios-not-in-a-hypervisor-partition-fix-1.jpg)



