Çift önyükleme kurulumu, çeşitli işletim sistemlerini ek bir donanıma ihtiyaç duymadan tek bir donanım seti üzerinde çalıştırmamızı sağlar ve böylece toplam maliyeti düşürür. zaten tartıştık tek bir sabit sürücüde çift önyükleme nasıl yapılır , bu yüzden bu kılavuzda, ayrı Sabit Disklerde Çift Önyüklemenin nasıl çok basit bir şekilde yapıldığını göreceğiz.

Bu kılavuzda, Windows ve Ubuntu'yu kuracağız, ancak aynı adımı herhangi iki işletim sistemi için de uygulayabilirsiniz.
Windows'ta Ayrı Sabit Sürücülerde Çift Önyükleme
Farklı sabit sürücülerde ikili önyüklemenin önerilmesinin çeşitli nedenleri vardır. İşletim sistemleri için ek alan, bölümleme tablosunda minimum küme sağlar ve kurulu işletim sistemini değiştirmeyeceğiniz için veri yedeklemeye gerek yoktur. Bu nedenle, ayrı Sabit Sürücülerde çift önyükleme yapmayı da öğreneceğiz.
outlook 2016 gecikme teslimi
Önkoşullar
Windows'ta ikili önyüklemeyi kurmadan önce, her iki sürücüde de yeterli alan (minimum 50 GB önerilir), güncellemeleri indirmek için sınırsız İnternet verisi ve genellikle bir CD veya Windows önyüklenebilir ortam gibi belirli şeylerden emin olmak gerekir. USB sürücüler (USB tercih edilir).
Önkoşullarda belirtilen tüm kutuları işaretledikten sonra, farklı sabit sürücülerden çift önyüklemeyi mümkün kılmak için aşağıda belirtilen adımları izleyin.
- Önyüklenebilir medyayı Windows ISO'dan yapın
- Önyüklenebilir medyayı Ubuntu ISO'dan yapın
- İşletim sistemini kurun
Onlar hakkında ayrıntılı olarak konuşalım.
1] Önyüklenebilir medyayı Windows ISO'dan yapma
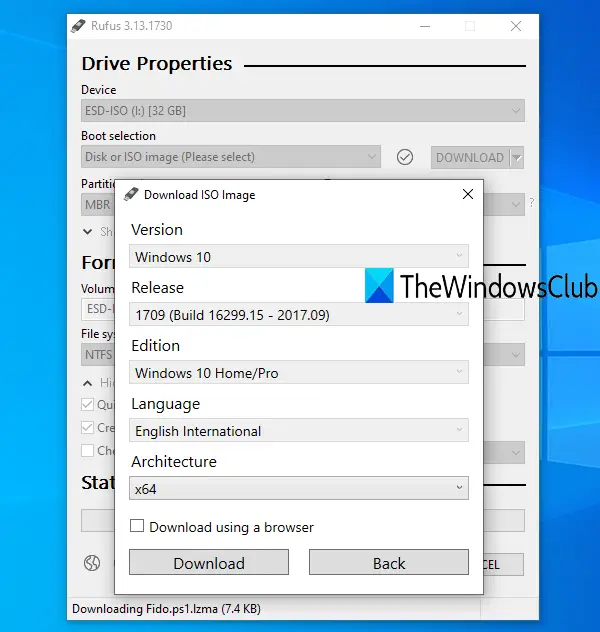
İkili önyükleme yapmak istiyorsak, önyüklenebilir bir sürücümüz olmalıdır. Birkaç gün önce, önyüklenebilir amaçlar için CD veya DVD sürücüleri kullanılıyordu. Ancak günümüzde USB sürücü, onu önyüklenebilir hale getirmek için kullanılıyor. Önyüklenebilir ortam oluşturmak için aşağıda belirtilen adımları izleyin.
- Her şeyden önce ISO dosyasını Microsoft'un web sitesinden indirin ( microsoft.com ).
- ISO dosyalarını web sitesinden indirdikten sonra, dosyayı USB sürücüsüne flaş etmeniz gerekecektir.
- İlk önce indirip kurmamız gerekiyor rufus.ie .
- Tıkla Seçme düğmesini tıklayın, ISO dosyanıza gidin ve ekleyin.
- Gerekli tüm boşlukları doldurun ve ardından Başlat'a tıklayın.
Windows için önyüklenebilir bir çubuk oluşturduktan sonra bir sonraki adıma geçin.
Okumak: Rufus ile önyüklenebilir USB flash sürücüler Nasıl Oluşturulur ve Biçimlendirilir
2] Önyüklenebilir medyayı Ubuntu ISO'dan yapın
- ISO dosyasını Ubuntu yetkilisinden indirin ( ubuntu.com ).
- ISO dosyalarını indirdikten sonra, USB sürücüsünü dizüstü bilgisayarın USB bağlantı noktasına bağlayın.
- Önyüklenebilir bir USB sürücü oluşturmak için Rufus'u kullanın.
Windows ve Ubuntu için önyüklenebilir çubuklara sahip olduktan sonra, bunları sisteminize nasıl kuracağımızı öğrenelim.
3] İşletim sistemini kurun
İki farklı senaryoda çift önyükleme sürücüsüne bir işletim sistemi kurmamız gerekecek. İlk senaryo, birincil işletim sistemimizin ubuntu olduğu, ikincisi ise birincil işletim sistemimizin Windows olduğu durumdur. Her iki senaryoyu da ayrıntılı olarak öğrenelim.
microsoft edge pdf açmıyor
Bilgisayarın birincil işletim sistemi ubuntu ise.
İkinci sabit diskimize Windows işletim sistemini kurmak için belirtilen adımları takip ediniz.
- Her şeyden önce, Windows önyüklenebilir USB sürücüsünü bilgisayara takın ve yeniden başlatın.
- Şimdi önyükleme menüsüne girin F2, F12, DEL veya ESC tuşuna basarak (Farklı üreticilerin önyükleme menüsüne girmek için farklı bir tuşu vardır).
- Burada listelenen sürücülerden bir USB cihazı seçin ve enter düğmesine basın.
- Windows işletim sistemini kurmak istediğiniz ikinci sabit diski seçin ve ardından ileri'ye tıklayın.
- Ekrandaki talimatları izleyin ve kurulum tamamlanana kadar bekleyin.
Kurulum tamamlandıktan sonra bilgisayarınız otomatik olarak yeniden başlayacaktır. Son olarak, başlatmak istediğiniz işletim sistemini seçmenizi sağlayan önyükleyici menüsü görünecektir.
Bilgisayarın birincil işletim sistemi Windows ise.
wsappx
Sistemin ilk işletim sistemi Windows ise ve ikinci sabit diske Ubuntu kurmak istiyorsanız, belirtilen adımları izleyin:
- Ubuntu USB önyüklenebilir çubuğunu kurun.
- BIOS'a önyükleme yapın.
- Listelenen sürücülerden bir USB aygıtı seçin ve Enter düğmesine basın.
- Burada Ubuntu'yu seçip dilinizi ve diğer tercihlerinizi seçip aşağıdaki ekranı görene kadar devam edin.
- Diski sil ve Ubuntu'yu Kur radyo düğmesini seçin ve Şimdi Kur'a tıklayın.
- Şimdi Ubuntu'yu kurmak istediğiniz ikinci sabit sürücüyü seçmeliyiz.
- Biçimlendirilecek bölümler hakkında sizi bilgilendiren bir uyarı istemi görünecektir, Devam'a tıklayın.
- Son olarak, yükleme işlemini tamamlamak için saat dilimini ve oturum açma ayrıntılarını ayarlayın.
Kurulum işlemi tamamlandıktan sonra karşınıza GRUB bootloader menüsü gelecek ve buradan dilediğiniz işletim sistemini seçebilirsiniz.
Bu şekilde, iki farklı sürücüde birden çok işletim sistemine sahip olabilirsiniz.
Farklı sabit sürücülerde çift önyükleme yapabilir misiniz?
Evet, farklı sabit disklerde çift önyükleme yapmak mümkündür. Tek yapmanız gereken farklı sürücülere farklı işletim sistemleri kurmak ve sistem önyüklendiğinde hangi işletim sisteminden önyükleme yapmak istediğiniz sorulacak.
Farklı sürücülerden çift önyükleme yapmak daha mı iyi?
Çift önyüklemeye sahip olmak, özellikle çok büyük dosyalarla uğraşan biriyseniz faydalıdır. Ayrıca bölümleme tablosunda minimum küme sağlar ve sistemin genel performansını artırır.
Okumak: Çift Önyüklemeli İşletim Sistemlerinin Riskleri veya Dezavantajları .















