Sen istiyor musun videolarınıza Geçiş efektleri ekleyin üçüncü taraf bir video düzenleyici kurmadan mı? Öyleyse, yerleşik olarak videolara geçişler uygulayabilirsiniz. Windows 11'de Video Düzenleyici .
Windows Video Düzenleyici'de geçişler var mı?
Evet, Windows 11'deki varsayılan video düzenleyici, Clipchamp , geçiş efektleri içerir. İki klip veya medya öğesi arasında sorunsuz geçiş yapmak için bir videoya kolayca geçiş efekti uygulayabilirsiniz. Crossfade, yakınlaştır/uzaklaştır, sil, it, girdaplar gibi birçok ücretsiz geçiş efekti ve videolarınıza eklemek için çok daha fazlası mevcuttur.
Windows Video Düzenleyicide Geçişler nasıl eklenir
kullanarak videolarınıza geçişler ekleyebilirsiniz. Clipchamp Video Düzenleyici Windows 11 PC'nizde. Clipchamp, Windows'un en son sürümü olan Windows 11'deki varsayılan video düzenleme uygulamasıdır ve Microsoft'a aittir. Windows'ta önceden yüklenmiş olarak gelir. Ancak bilgisayarınızda bu uygulama yoksa Microsoft Store'dan edinebilirsiniz.
Clipchamp Video Editor kullanarak videolarınıza geçişler uygulamak için basit adımlar şunlardır:
- Clipchamp Video Editor'ü açın.
- Yeni bir video oluştur'a tıklayın.
- Kaynak medya dosyalarına göz atın ve içe aktarın.
- Bunları zaman çizelgesine sürükleyin.
- Geçişler sekmesine gidin.
- İstediğiniz geçiş efektini ekleyin.
- Süreyi ayarlayın.
- Videoyu dışa aktarın.
İlk olarak, Windows Search'ü kullanarak Clipchamp – Video Editor uygulamasını başlatın ve üzerine dokunun. Yeni bir video oluştur ana ekranından seçeneği. Tüm araçları ve özellikleri içeren yeni bir video düzenleme penceresi açılacaktır.
mikrofon pencerelerini test et 10

Bundan sonra gelen Medyanız sekmesine tıklayın Medyayı içe aktar düğmesini tıklayın ve son videoya dahil etmek istediğiniz kaynak medya dosyalarını (video, fotoğraflar, GIF'ler) seçin. Eklendikten sonra, medya dosyalarını birer birer zaman çizelgesine sürükleyip bırakın.
Şimdi, şuraya git: Geçişler sekmesini tıklayın ve ardından iki klip veya medya dosyası arasında mevcut olanlardan istediğiniz geçiş efektini seçin.
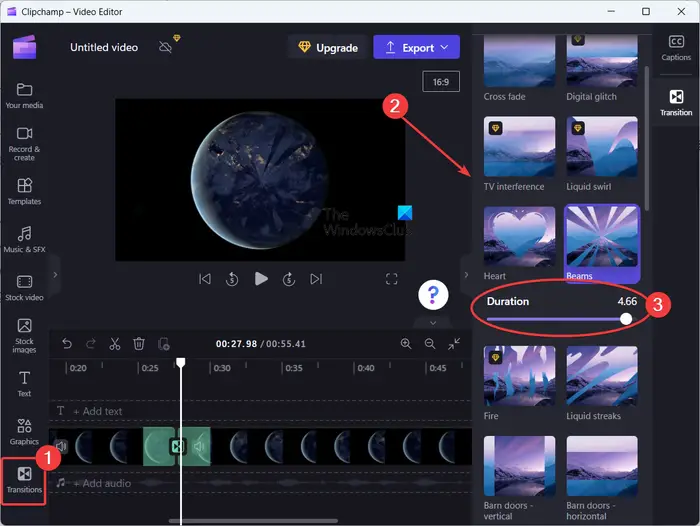
İnternet yok Windows 10'a yükseltildi
Dahil olmak üzere geçiş efektleri sağlar. Crossfade, Sıvı girdap, Kalpler, Kirişler, Dairesel silme, Fayanslar, Kapat, Sağa sil, Sola sil, Yakınlaştır, Uzaklaştır, Yukarı it, Aşağı it, Sola it, Sağa it, ve dahası. Bazı geçiş efektleri daha var, ancak bunlar ödeniyor. Bunları yalnızca Clipchamp uygulamasının pro sürümünde kullanabilirsiniz. Ancak, videolarınıza eklemek için yeterince ücretsiz geçiş efekti sunar.
İki klip arasına seçilen geçiş efekti eklendiğinde, süre 5 saniyeye kadar etki.
Benzer şekilde videonuzdaki diğer klipler arasında geçiş efektleri uygulayabilirsiniz.
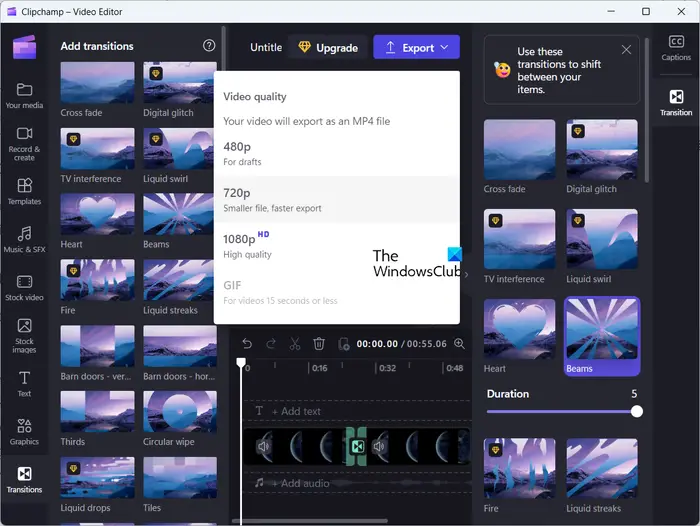
Videolarınıza geçiş efektleri uygulamayı tamamladığınızda, simgesine dokunun. İhracat ok düğmesini bırakın. Ardından, istediğiniz video kalitesini seçin. 480p , 720p , Ve 1080p çıktınızı kaydetmek için. Bunu yaptığınızda, bilgisayarınıza kaydedebileceğiniz son videoyu oluşturmaya başlayacaktır. Videoları yalnızca MP4 formatında dışa aktarır.
Bir videonun 15 saniyeden kısa olması durumunda, onu animasyonlu bir GIF'e de aktarabilirsiniz.
Clipchamp ayrıca bir web sürümü sağlar videoları bir web tarayıcısında düzenlemek için çevrimiçi kullanabilirsiniz.
Umarım bu yardımcı olur!
Okumak: Windows'ta Videolarınıza Altyazı Nasıl Eklenir? ?
gizli gezgin
Hangi video düzenleyicinin geçişi iyi?
Clipchamp, oldukça havalı bir video geçiş efektleri koleksiyonuna sahiptir. Bununla birlikte, pek çok gelişmiş geçiş efekti içeren çok sayıda iyi ücretsiz üçüncü taraf video düzenleyici vardır. Bunlar, DaVinci Resolve, OpenShot, VSDC Video Editor ve Easy Video Maker'ı içerir.
Okumak : Clipchamp açılmıyor veya çalışmıyor .















