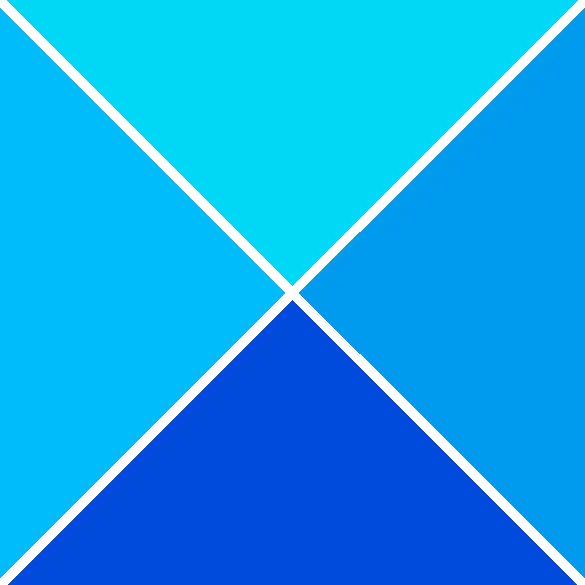Video oyunlarının hayranıysanız, onları Xbox'ta oynuyor olma ihtimaliniz yüksektir. Ayrıca, Xbox 360 kullanıyorsanız, Xbox oyunlarını veya medyayı Windows PC'ye aktarın .

Microsoft, Xbox Konsol Yardımcısı uygulaması aracılığıyla Xbox oyunlarını Windows 10'a aktarmayı kolaylaştırırken, Xbox 360 ile durum farklıdır. Daha önce ele aldık Xbox One oyunları Windows PC'ye nasıl aktarılır ve bu gönderi, Xbox 360'ın Windows 11 PC'ye nasıl aktarılacağına odaklanacak.
Xbox 360'ımı Bilgisayarıma Aktarabilir miyim?
Önceden, oyunları veya medyayı Xbox 360'tan Windows PC'ye aktarmanın bir yolu yoktu. Ancak kullanıcılar, Windows Xbox uygulamasını, ona bağlı bir Xbox One'ı kullanarak ve geriye dönük uyumlu bir Xbox 360 oyunu oynayarak bunları yayınlayabilir.
Windows 10 alarmları ve saat çalışmıyor
Ancak, artık oyunları ve diğer içerikleri (ses/video) yayınlamanın birkaç yolu var.
Xbox 360'ı Windows PC'ye aktarma
Xbox 360'ı Windows PC'ye nasıl aktaracağımızı açıklamaya geçmeden önce, bunu Windows PC'de nasıl kuracağınız aşağıda açıklanmıştır:
Akış için Xbox 360'ınızı hazırlayın
Xbox içeriğini Windows 11 PC'ye aktarmak için gereken bazı ekipman ve yazılımlar şunlardır: USB bağlantı noktasına sahip bir PC veya dizüstü bilgisayar, Windows 10/11 işletim sistemi, Xbox 360 denetleyicisi, Xbox Live hesabı ve Xbox uygulaması . Windows için Xbox uygulamasını Microsoft Store'dan indirmeyi de seçebilirsiniz. Kurulduktan sonra, bir tane oluşturmanız gerekir. Xbox Live hesabı .
Xbox 360'ınızı Windows PC'nizi oyun ve medya akışı için uzak ekran olarak kullanmaya hazırlamak için bundan sonra yapmanız gerekenler:
- Senin sıran Xbox 360 üzerine basın ve Xbox düğme.
- Ardından, hesabınızda oturum açın Xbox Canlı hesap ve şuraya gidin: Profil ve Sistem.
- Şimdi tıklayın Ayarlar > Cihazlar ve Akış > Cihaz Bağlantıları > Diğer Cihazlara Oyun Akışına İzin Ver .
Şimdi, Xbox denetleyicisini PC'ye bağlayın veya bir USB kablosu aracılığıyla dizüstü bilgisayar. Windows, denetleyiciyi otomatik olarak algılar ve gerekli sürücüleri yükler. Şimdi, Xbox 360'ı Windows PC'ye nasıl aktaracağınızı merak ediyorsanız, bir sonraki bölüme geçin.
- Xbox uygulamasını ve Xbox Game Pass'i kullanma
- Cloud Gaming aracılığıyla Windows PC'de Xbox 360 akışı gerçekleştirin.
- Xbox Play Anywhere'i kullanarak PC'de Xbox oyunları oynayın.
- Xbox Play To özelliğini kullanarak PC'de oyun akışı gerçekleştirin.
- Xbox öykünücülerini kullanma
1] Xbox uygulaması ve Xbox Game Pass
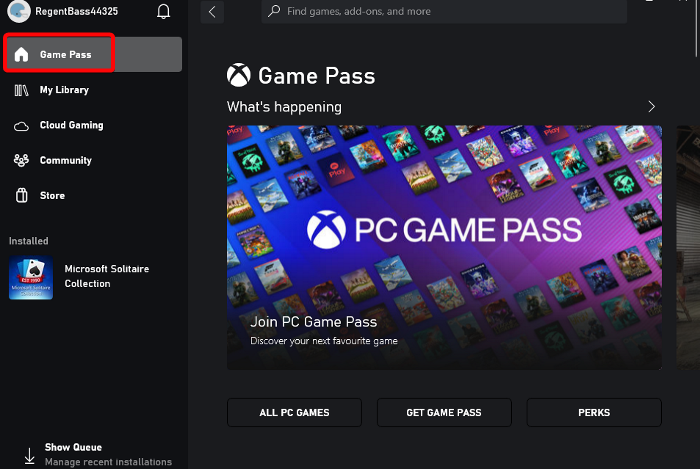
Xbox uygulaması Windows 11 ile önceden yüklenmiş olarak gelirken, Windows 10 için Xbox uygulamasını Microsoft Store'dan indirmeniz gerekir.
Not - bu Xbox Konsol Yardımcısı uygulaması yalnızca Xbox One nesil konsollar için kullanılabilir.
Xbox içeriğini Windows 11/10 PC'ye aktarmaya devam etmeden önce, Xbox uygulamasını çalıştırmak için sistem gereksinimleri şunlardır:
- SEN : Windows 10/11, sürüm 22H1 veya üstü
- İşlemci : Intel Core/AMD Ryzen 5 (Dört çekirdekli veya üstü)
- GPU : NVIDIA GTX 1050; Radeon RX560
- Hafıza : 8GB RAM, 3GB RAM
- Depolamak : 150 GB'a kadar
Şimdi yapabilirsin konsoldan PC'ye akışla HERHANGİ BİR Xbox oyunu oynayın Xbox uygulamasını kullanarak.
Xbox Game Pass, hem Xbox'ta hem de PC'de oynamanıza izin veren ayda 15 ABD Doları karşılığında Ultimate sınırsız sürüm sunar. Veya yalnızca PC erişimi için ayda 10 ABD doları ödeyebilirsiniz. Hepsinden iyisi, bir game pass ile en son Xbox Game Studios oyunlarına çıkış gününde erişebilirsiniz.
Ultimate aboneliği, Xbox Play Anywhere oyunları da dahil olmak üzere sınırsız oyunlara erişim sunan bulut oyunları için mükemmeldir. Ayrıca Ultimate hesabı, Xbox konsolunda çok oyunculu Xbox oyunlarının çoğunu çevrimiçi oynamak için gereken Xbox Live Gold üyeliğini de içerir.
Okumak: Xbox Game Pass for Console - PC - Ultimate karşılaştırması
2] Windows PC'de Xbox 360'ı Bulut üzerinden oynatın
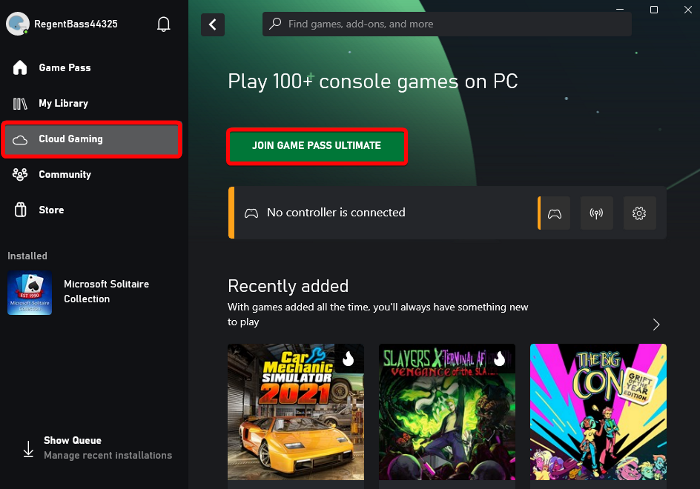
bu Xbox Bulut Oyun hizmeti, Xbox Game Pass oyunlarını akıllı telefonlarda, tabletlerde, PC'de ve Xbox konsollarında oynamanıza olanak tanır. Bu, Xbox 360'ı veya herhangi bir Xbox oyununu herhangi bir oyun indirmeden veya herhangi bir güncelleme yüklemeden doğrudan Windows PC'nize aktarmanın en iyi yoludur.
Xbox bulut oyunları, 20 Mbps veya daha yüksek hızda çalışan hızlı ve güvenilir bir internet bağlantısı, 5 GHz Wi-Fi ağı gerektirir. Xbox bulut oyunlarını ayarlamak için Xbox uygulamasını başlatın > Microsoft hesabınızla oturum açın > soldaki Bulut Oyun'a tıklayın > ve Xbox Game Pass Ultimate'a Katılın.
Sol kenar çubuğu menüsünde Cloud Gaming'i seçin.
Okumak: Bulut oyunları, Xbox uygulamasında çalışmıyor
3] Xbox Play Anywhere'i kullanarak PC'de Xbox oyunları oynayın
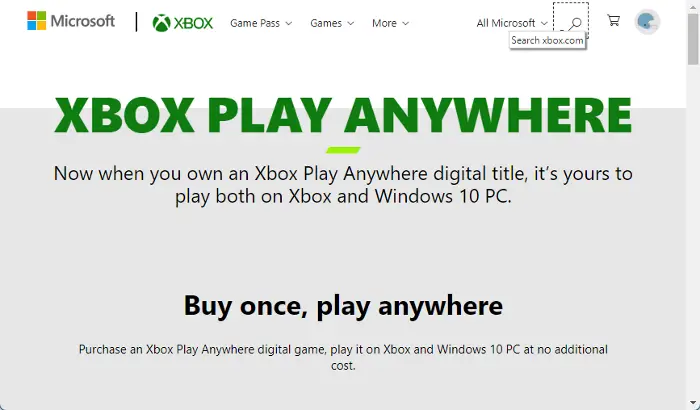
İster Forza Horizon 3 ister Resident Evil 7 oynamak isteyin, Xbox İstediğiniz Yerde Oynayın Windows PC'de en sevdiğiniz Xbox 360 oyunlarını oynatmanıza ve oynamanıza olanak tanır. Tek yapmanız gereken bir Xbox Play Anywhere dijital oyunu satın almak ve Xbox ve Windows 11/10 PC'de hiçbir ek ücret ödemeden oynamak.
Böylece, Xbox Oyunlarını konsoldan Windows 11/10 PC'ye aktarmayı ve oynamayı seçebilir veya Xbox İstediğiniz Yerde Oynayın hizmet. Konsoldan PC'ye akış, PC'de herhangi bir oyunu oynamanıza izin verirken, Xbox Play Anywhere hizmeti, seçilen oyun yelpazesini oynamanıza izin verecektir.
Okumak: PC'de Xbox Play Anywhere dosyaları nerede bulunur?
4] Xbox Play To özelliğini kullanarak PC'de oyun akışı gerçekleştirin
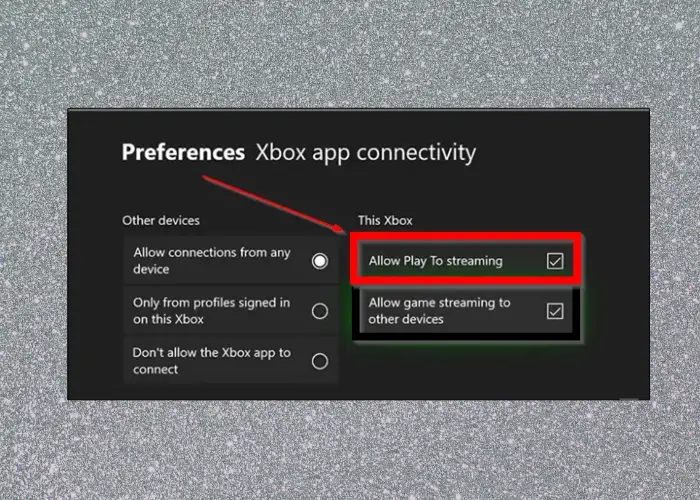
bu Xbox 360'ta PlayTo özelliği konsolunuzun Windows tabanlı PC veya tablet gibi diğer cihazlardan içerik (müzik/video) akışı gerçekleştirmesini sağlar. Ayrıca, oyunlar gibi Xbox 360 içeriğini Windows 11/10 PC'ye aktarmanıza olanak tanır.
Öncelikle, Play To'nun Xbox 360'ta etkinleştirildiğinden ve konsolun en son yazılım güncellemesine sahip olduğundan emin olun. Aynı zamanda Windows PC, DLNA (Digital Living Network Alliance) uyumlu oynatma özelliklerine sahip olmalıdır. Ayrıca, Xbox 360 ile DLNA uyumlu cihaz arasında bir yerel ağ bağlantısına ihtiyacınız olacaktır. Yukarıdaki gereksinimler karşılandığında ve Xbox 360 konsolunu DLNA uyumlu Windows PC'ye bağladığınızda, PC Xbox içeriğini yayınlamaya hazırdır.
Okumak: En sevdiğiniz Xbox 360 oyunlarını Xbox One'da nasıl oynayabilirsiniz?
5] Xbox öykünücülerini kullanma
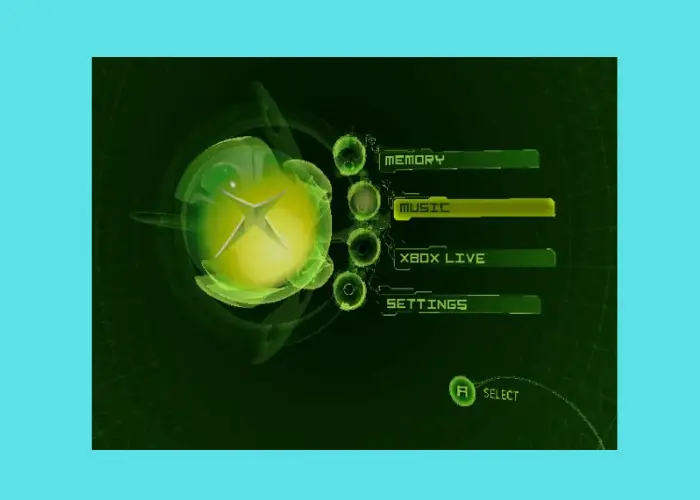
Xbox 360 oyunlarını Windows PC'nize aktarmanın en kolay yollarından biri, en iyi ücretsiz Xbox emülatörleri . Örneğin, sorunsuz bir akış deneyimi için CXBX, Xenia veya VR Xbox öykünücüsünü kullanabilirsiniz. Basitçe öykünücüyü indirin > bir klasöre çıkarın > dosyayı çalıştırın ve bağlayın > öykünücüyü çalıştırın ve oyunu yükleyin. İşte bu ve PC'nizde Xbox oyunlarını bu şekilde oynayabilirsiniz.
Xbox 360 bir Windows bilgisayara nasıl bağlanır?
Xbox 360'ınızı Windows PC ile Xbox ağına bağlamanın bir yolu, bir yönlendirici kullanmaktır. Ancak, konsolu Windows İnternet Bağlantı Paylaşımı seçeneğini kullanarak veya bir ağ köprüsü bağlantısı aracılığıyla da bağlayabilirsiniz.
PC'de uzaktan Xbox nasıl oynanır?
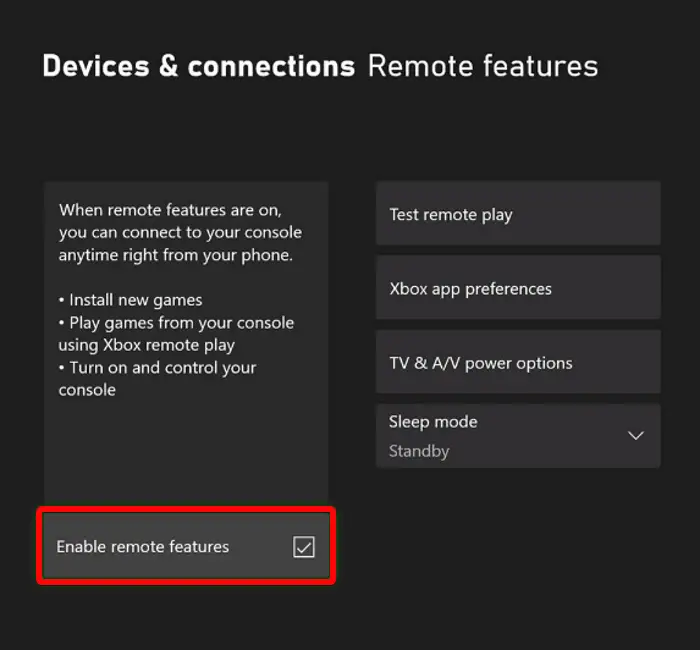
Xbox'ta bir uzaktan oynatma ayarlamak ve konsolunuzdan bir Windows PC'de oyun oynamak için şunlara ihtiyacınız olacaktır:
- Xbox uygulaması.
- Xbox One veya sonraki konsollar.
- Windows 10/11 işletim sistemi.
- Bluetooth 4.0 ve üstü.
- 7-10 Mbps'de çalışan hızlı ve kararlı internet bağlantısı veya 5 GHz Wi-Fi ağına bağlanmalıdır.
- Tercihen Bluetooth veya USB kablosuyla bağlanan bir Xbox Kablosuz Oyun Kumandası.
Şimdi, Uzaktan Oynatmayı ayarlamak için konsolunuzda Uyku gücü seçeneğini etkinleştirmeniz gerekir:
hata 1067 işlem beklenmedik şekilde sonlandırıldı
- basın Xbox Kılavuzu açmak için kumandanızdaki düğmesine basın.
- git Profil ve Sistem > Ayarlar > Cihazlar ve Bağlantılar > Uzak özellikler .
- seçin Uzak özellikleri etkinleştir onay kutusu.
- Altında Güç seçenekleri , seçme Uyumak .
Windows cihazınızda Uzaktan Oynatma'yı kurmak için Xbox uygulama > profil resmine tıklayın > Profili Görüntüle > nerede oynuyorum > konsol ekle > ekrandaki talimatları izleyin.