bazı kullanıcılar DaVinci Resolve, Windows 11/10'da yüksek CPU kullanımı görüyor . Bu kılavuzda, sorunu düzeltmek için kullanabileceğiniz farklı yollar gösteriyoruz.
DaVinci Resolve, mevcut en iyi profesyonel video düzenleme araçları için yeterlidir. Dünyanın dört bir yanındaki profesyoneller tarafından videoları düzenlemek ve film yapmak için kullanılır. Blackmagic kameralarla birlikte gelen bir ürün olarak gelir. Bir Blackmagic kameranız olmasa bile ücretsiz olarak indirebilir ve kullanabilirsiniz. Tek yapmanız gereken, Blackmagic web sitesine bilgilerinizi girmek ve DaVinci Resolve'nin en son sürümünü indirmek. Yazılımı beğendiyseniz ve başlıklar ve gelişmiş efektler oluşturmak için daha gelişmiş özellikler istiyorsanız, yazılımı ücretli bir sürüme yükseltebilirsiniz. Adobe Premiere Pro ve diğer büyük profesyonel video düzenleme programlarının en iyi alternatiflerinden biridir.
DaVinci Windows 11/10'da yüksek CPU kullanımını çözün
Windows 11/10'da DaVinci Resolve yüksek CPU kullanımı görürseniz, bunun nedeni desteklenmeyen bir PC, yazılımın güncel olmayan sürümü, bozuk dosyalar veya antivirüs gibi programların çakışması vb. olabilir. Hatayı düzeltmek için, olasılıkları birer birer ortadan kaldırmak ve yüksek CPU kullanımına neden olacak sebeplerin olmamasını sağlamak. Bunu çözmek için aşağıdaki yöntemleri takip edebilirsiniz.
- Sistem gereksinimlerini kontrol edin
- DaVinci Resolve'deki güncellemeleri kontrol edin
- Gereksiz programları kapatın
- Oynatma çözünürlüğünü azaltın
- GPU ayarlarını düzenleyin
- Kullandığınız ortamın optimize edildiğinden emin olun
- DaVinci Resolve'u kaldırın ve yeniden yükleyin
Her yöntemin ayrıntılarına girelim ve sorunu çözelim. Bundan önce, DaVinci Resolve'u yeniden başlatmak veya bilgisayarınızı yeniden başlatmak gibi temel şeyleri yapın.
1] Sistem gereksinimlerini kontrol edin
Windows PC'mizde çalıştırdığımız her program, minimum sistem gereksinimleriyle birlikte gelir. DaVinci Resolve ayrıca bu tür gereksinimlerle birlikte gelir. PC'niz bu gereksinimleri karşılamıyorsa veya aşıyorsa program istediğiniz gibi çalışmaz veya yüksek CPU kullanımı, yavaş yanıt süreleri vb. sorunlarla karşılaşabilirsiniz. Bunların karşılandığından emin olmanız gerekir. Değilse, daha iyi DaVinci Resolve performansı için bilgisayarınızı yükseltin.
bir klasördeki dosyaların listesini excel'e nasıl getiririm
DaVinci Resolve'nin bilgisayarınızda sorunsuz çalışması için minimum gereksinimler şunlardır:
- 16 GB sistem belleği. Fusion kullanırken 32 GB.
- Blackmagic Design Desktop Video 10.4.1 veya üzeri.
- En az 2 GB VRAM ile tümleşik GPU veya ayrık GPU.
- OpenCL 1.2 veya CUDA 11'i destekleyen GPU.
- NVIDIA/AMD/Intel GPU Sürücü sürümü – GPU'nuzun gerektirdiği şekilde.
2] DaVinci Resolve'deki güncellemeleri kontrol edin

Bazen önceki güncellemelerdeki hatalar, kullandığımız programlarda da hatalara neden olabilir. DaVinci Resolve bundan muaf değildir. Yazılımdaki hatalar nedeniyle yüksek CPU kullanımı görüyor olabilirsiniz. Yalnızca DaVinci Resolve'nin en son güncellemeleri ile düzeltilebilir. adresine gitmeniz gerekiyor Blackmagic Tasarım Web sitesine gidin ve programın en son sürümünü kontrol edin.
DaVinci Resolve uygulamasının kendisinde de güncellemeleri kontrol edebilirsiniz. Bunu yapmak için, DaVinci Resolve'u açın ve üzerine tıklayın. DaVinci Çözümü menü çubuğunda. Seçme Güncellemeleri kontrol et güncellemeleri bulmak ve bunları PC'nize indirip yüklemek için.
3] Gereksiz programları kapatın
Google Chrome gibi başka programların veya diğer programların çalıştırılmasının, DaVinci Resolve gibi video düzenleme programlarıyla çakıştığı durumlar vardır. Programlar, CPU kaynaklarını tahsis etmekte zorlanıyor ve düzgün çalışmıyor. DaVinci Resolve üzerindeki yüksek CPU kullanımını düzeltmek için arka planda çalışan gereksiz programların olmadığından emin olmanız gerekir.
DaVinci Resolve ile etkileşime girip girmediğini ve yüksek CPU kullanımı hatasına neden olup olmadığını görmek için antivirüs programını geçici olarak devre dışı bırakmanız bile gerekir. Bu adımlardan sonra CPU kullanımında herhangi bir değişiklik görmüyorsanız, aşağıdaki adımları izlemeniz gerekir.
4] Oynatma çözünürlüğünü azaltın
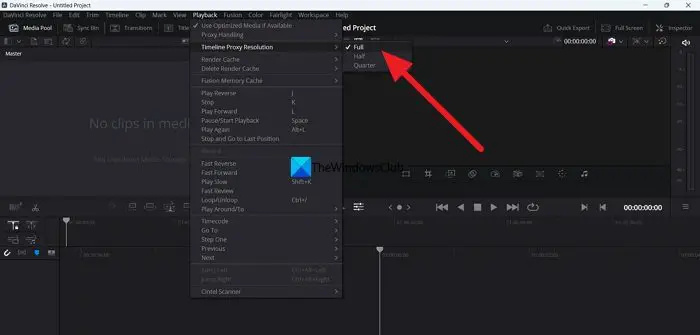
DaVinci Resolve üzerindeki ön izlemenin oynatma çözünürlüğü, yüksek çözünürlüğe ayarlanmış olabilir. Programın normal hızından daha fazla CPU kullanmadığından emin olmak için Half veya Quarter olarak ayarlamanız gerekir. Oynatma çözünürlüğünü DaVinci Resolve'un kendisinde ayarlayabilirsiniz.
DaVinci Resolve üzerinde oynatma çözünürlüğünü ayarlamak için,
- Tıkla Geri çalma menü çubuğunda
- üzerine gelin Zaman Çizelgesi Proxy Çözünürlüğü
- Seçme Yarım veya Çeyrek ve hangisinin PC'nize uygun olduğunu ve DaVinci Resolve'un herhangi bir sorun olmadan daha iyi performans göstermesini sağladığını görün.
5] GPU ayarlarını düzenleyin
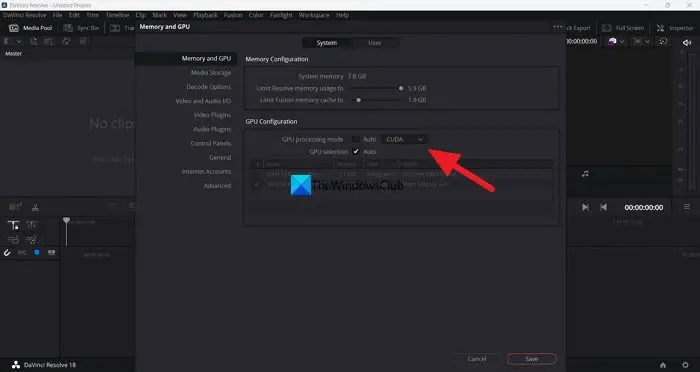
GPU ile daha iyi çalışan ağır programlarda yüksek CPU kullanımı gibi sorunları çözmek için GPU ayarlarını yapmanız gerekir. DaVinci Resolve, bunun bir istisnası değildir. GPU tercihlerini ayarlamanız ve optimum kullanıma ayarlandıklarından emin olmanız gerekir.
DaVinci Resolve üzerinde GPU ayarlarını yapmak için,
- Menü çubuğunda DaVinci Resolve üzerine tıklayın.
- Seçme Tercihler .
- Tıkla Bellek ve GPU sekme.
- yanındaki düğmenin işaretini kaldırın GPU işleme modu GPU yapılandırması altında.
- Yanındaki açılır menüyü tıklayın ve seçin Açık CL veya Metal .
- Ardından, değişiklikleri kaydetmek için Kaydet'e tıklayın.
DaVinci Resolve programını yeniden başlatın ve sorunun çözülüp çözülmediğine bakın.
6] Kullandığınız ortamın optimize edildiğinden emin olun
DaVinci Resolve'a aktardığımız medya, PC kaynaklarınızı desteklemelidir. Full HD, DaVinci Resolve'nin minimum gereksinimlerini karşılayan bir PC'de oynatılabilecek optimum çözünürlüktür. 4K veya daha yüksek çözünürlükler kullanıyorsanız yüksek CPU kullanım sorunları yaşayabilirsiniz. Bunları DaVinci Resolve üzerinde çalışırken sistem performansını zorlamayan optimize edilmiş bir çözünürlüğe dönüştürmeniz gerekir. Çok var ücretsiz video dönüştürücüler yüksek çözünürlüklü videoları desteklenen bir çözünürlüğe dönüştürmek için kullanabilirsiniz.
7] DaVinci Resolve'u kaldırın ve yeniden yükleyin
Yukarıdaki yöntemlerden hiçbiri, DaVinci Resolve'nin yüksek CPU kullanımını düzeltmenize yardımcı olmazsa, programı kaldır ve Blackmagic resmi web sitesinden indirdikten sonra programın yeni bir sürümünü yeniden kurun. Mecbursun temizlikçi çalıştır DaVinci Resolve ile ilişkili geçici dosyaları ve önbelleği kaldırmak ve programı kurmadan önce bilgisayarınızı yeniden başlatmak için.
Bunlar, Windows 11/10 üzerinde DaVinci Resolve programı ile yüksek CPU kullanımını düzeltmek için kullanabileceğiniz farklı yöntemlerdir.
Okumak: Windows PC'de DaVinci Resolve nasıl kurulur ve kullanılır
DaVinci Resolve'de CPU kullanımını nasıl azaltabilirim?
DaVinci Resolve üzerinde CPU kullanımını azaltmak için kullanabileceğiniz çeşitli yöntemler vardır. Zaman çizelgesindeki klipleri düzenlerken zaman çizelgesi proxy çözünürlüğünü düşük bir seviyeye ayarlayabilirsiniz. Ayrıca, PC'nize uygun olan DaVinci Çözünürlük tercihlerinde GPU ayarlarını düzenleyebilirsiniz.
Okumak : DaVinci Resolve, sıfır baytlık dosyaları işleme Windows'ta
DaVinci Resolve CPU yoğun mu?
Evet, DaVinci Resolve, kullandığımız diğer tüm profesyonel video düzenleyiciler gibi yoğun CPU kullanır. DaVinci Resolve, videoları ihtiyacınız olan çözünürlüklerde istediğiniz gibi düzenlemenizi ve değiştirmenizi sağlayan birçok yetenek ve özellikle birlikte gelir. Bu işlevleri yerine getirmek için, daha düzgün çalışması için açıkça iyi bir CPU'ya ihtiyacı var.
İlgili okuma: DaVinci Resolve'de GPU belleğiniz dolu.









![Dosya geçmişi ayarlarında hatalar bulduk [Düzeltildi]](https://prankmike.com/img/file-history/BA/we-found-errors-in-your-file-history-settings-fixed-1.png)



