Oklar güvenlik işaretleri, nesnelere vurgu, yönler ve çok daha fazlası için kullanılır. Öğrenme Illustrator'da Oklar nasıl yapılır çok önemlidir, çünkü çoğu zaman büyük işaretler için oklar kullanılır. Illustrator, vektör grafikleri için kullanılır ve vektör grafiği, büyük resimler yapmak için harikadır. Bu oklar, bir Illustrator vektör grafiği olacak şekilde yeniden boyutlandırılacak ve boyutlarından bağımsız olarak okların kalitesi korunacaktır.
Illustrator'da Oklar nasıl yapılır
Illustrator'da aşağıdaki gibi farklı araçlar ve özellikler kullanarak oklar oluşturabilirsiniz:
- Şekil araçlarını kullanarak oklar yapın
- Fırça aracıyla oklar yapın
- Sembolleri kullanarak oklar yapın
- Kalem aracıyla oklar yapın
1] Şekil araçlarını kullanarak oklar yapmak
Bir buluşma noktasına veya kuruluşa yön gösteren işaretler için oklar oluşturmanız gerekebilir. Illustrator'da çok yetenekli olmayabilirsiniz, ancak ok yapmak için şekil araçlarını kullanmak oldukça kolaydır. Temel bir ok, bir mil (düz bölüm) ve bir noktadan oluşur, bu parçaları temsil etmek için şekillere ihtiyacınız var.
Oklar oluşturmak için Dikdörtgen aracını kullanma

Ok oluşturmak için Dikdörtgen aracını kullanabilirsiniz, Dikdörtgen aracı sol araçlar panelinde bulunur.

seçin Dikdörtgen aracı veya basın M sonra okun şaftını oluşturmak için uzun bir dikdörtgen çizin.
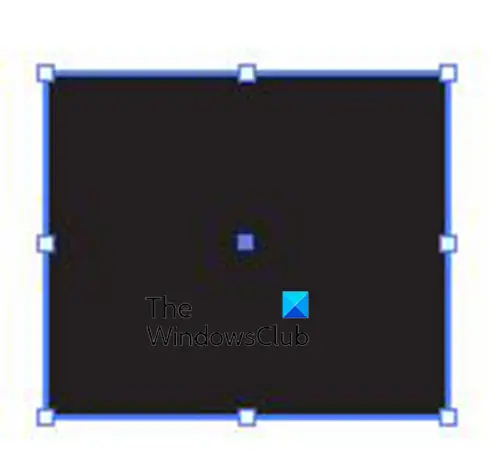
Oluşturulan şaft ile artık ok noktasını eklemenin zamanı geldi. Ok noktasını oluşturmak için aynı Dikdörtgen aracını kullanabilirsiniz. Dikdörtgen aracı seçiliyken bir kare çizin.
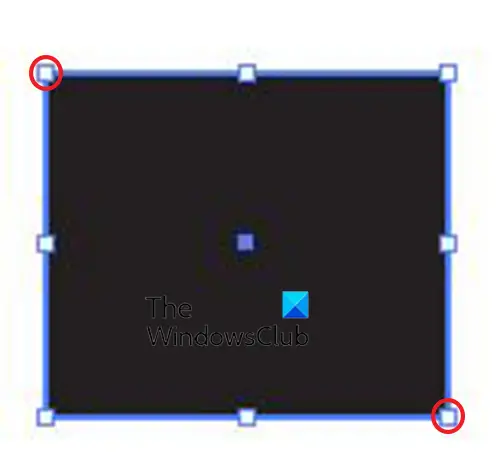
Kullan Doğrudan Seçme Aracı ve karenin sol üst tutamacına ve sağ alt tutamacına tıklayın, ardından Backspace'e basın.
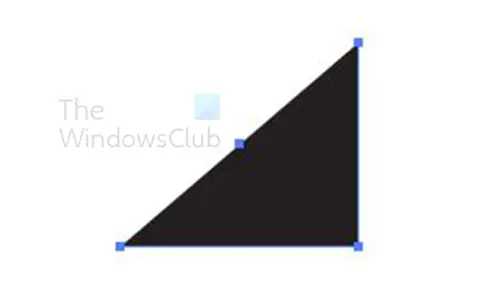
Bu, karenin bazı kısımlarını siler ve üçgen gibi görünmesini sağlar. Ayrıca kalem aracını seçerek kareyi bir ok ucuna dönüştürebilirsiniz. Ardından, Kalem aracı imlecinin yanında bir çizgi olana kadar herhangi bir köşe tutamacının üzerine gelirsiniz, ardından tutamacı tıklarsınız. Bu, bu tutamacı siler ve kareyi bir üçgene dönüştürür. Daha sonra onu döndüreceğiniz ok miline doğru hareket ettirirsiniz.
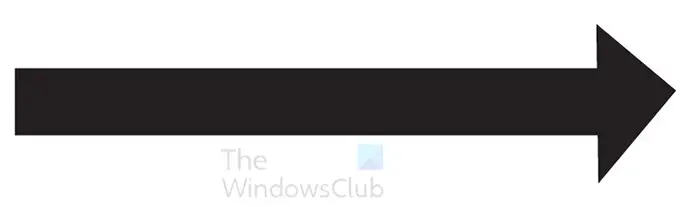
Ok başını döndürmek için sol araçlar panelindeki Döndürme aracını kullanabilirsiniz. Döndürme aracına erişmek için tıklayın veya basın R . İmleci herhangi bir tutamacın yakınına getirerek de ok ucunu döndürebilirsiniz. İmleç kavisli bir oka dönüştüğünde farenin sol düğmesini basılı tutun ve nesneyi döndürün. Ardından, okun miline değene kadar hareket ettirirsiniz.
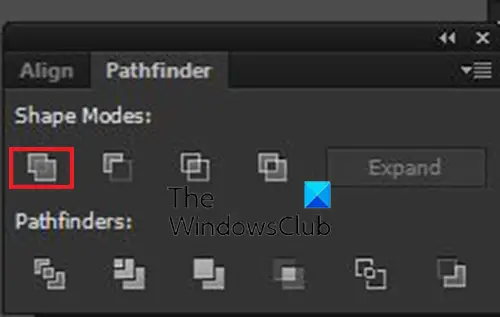
Ok kısımları birbirine değiyor olsa da iki ayrı kısımdır. Bunları tek bir nesne yapmak için her iki parçayı da seçin ve ardından Yol Bulucu paneli ve tıklayın birleştirmek . Ayrıca her iki parçayı da seçip ardından soldaki araçlar paneline gidip şekil oluşturucu alet veya presleme Shift + M . İle şekil oluşturucu araç etkin, şekillere tıklayın ve bir parçadan diğerine sürükleyin.
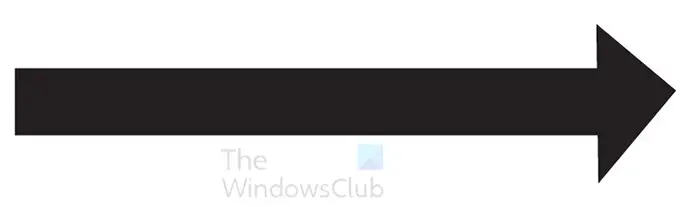
Sistem ses bilgisi
Bu tamamlanmış ok. Okunuza daha fazla öğe ekleyebilirsiniz.


Rengi değiştirebilir, diğer uca başka bir ok ucu ekleyebilir ve çok daha fazlasını yapabilirsiniz.
2] Fırça aracıyla oklar yapın
Illustrator'da ok yapmanın başka bir yolu da Boya Fırçası aracını kullanmaktır.
Sol araçlar panelinden boya fırçası aracını seçin, ardından ok mili için bir çizgi oluşturmak üzere tıklayıp sürükleyin. Ardından okun ucunu çizin.
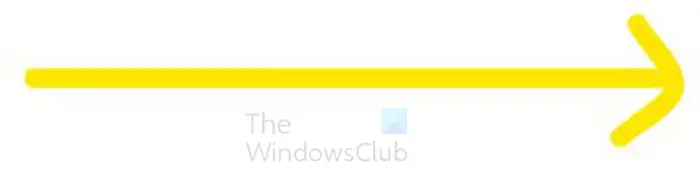
Düz bir çizgi yapmak için basılı tutun Vardiya çizgiyi çizerken.
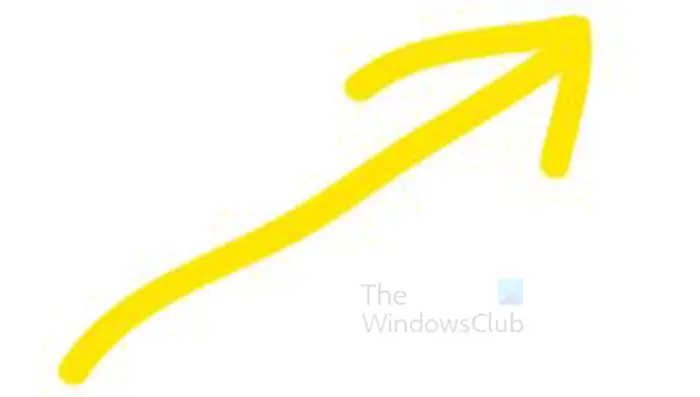
Oku tamamladığınızda, okun her iki tarafını da seçin, ardından üst menü çubuğuna gidin ve tıklayın. Nesne Daha sonra Yol the Anahat konturu . Okun her iki bölümü de seçili durumdayken, şekil oluşturucu alet sol araçlar panelinden veya birleştirmek Okun her iki parçasını birleştirmek için Yol Bulucu panelindeki seçeneği seçin.
Okumak: Illustrator'da Semboller nasıl eklenir
3] Sembolleri kullanarak oklar yapın
Illustrator'da semboller önceden yapılmış küçük simgeler gibidir. Mevcut birçok sembol vardır ve bunları resimlerinizde veya diğer resimlerinizde kullanabilirsiniz. Bir ok istiyorsanız, bunları Semboller'de bulabilirsiniz.
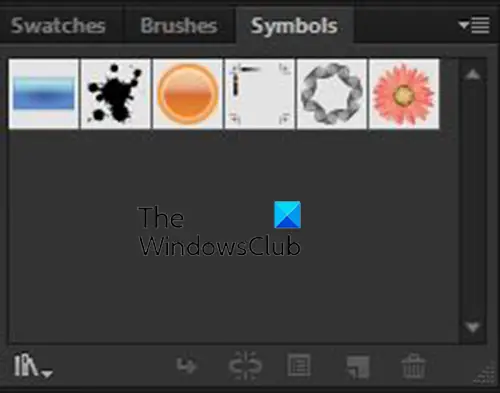
Sembollere erişmek için Illustrator çalışma alanının sağ tarafındaki Semboller paletine gidin.
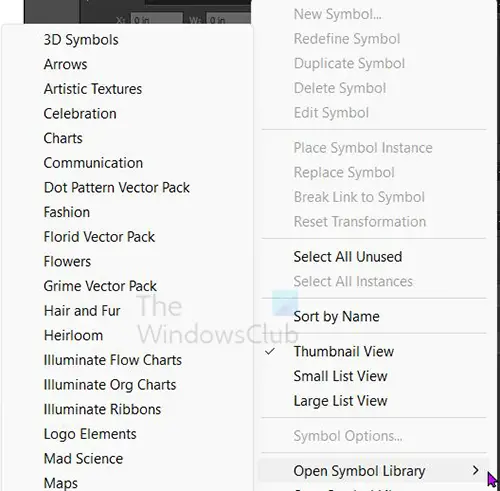
Ok sembollerine erişmek için semboller paletinin sağ üst kısmındaki menü düğmesine tıklayın ve ardından menüden fareyle üzerine gelin. Sembol kitaplığını aç . Daha sonra mevcut semboller listesine bakar ve Oklar .
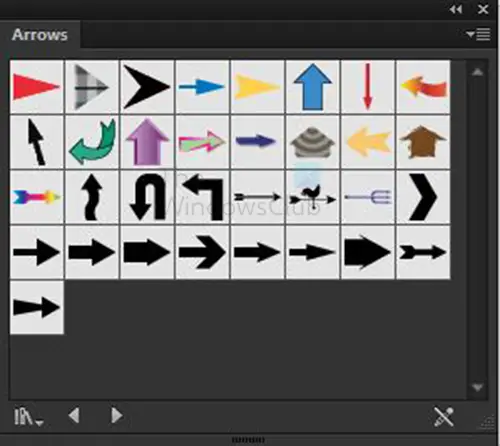
Oklar paletinin mevcut ok sembolleriyle açıldığını göreceksiniz.
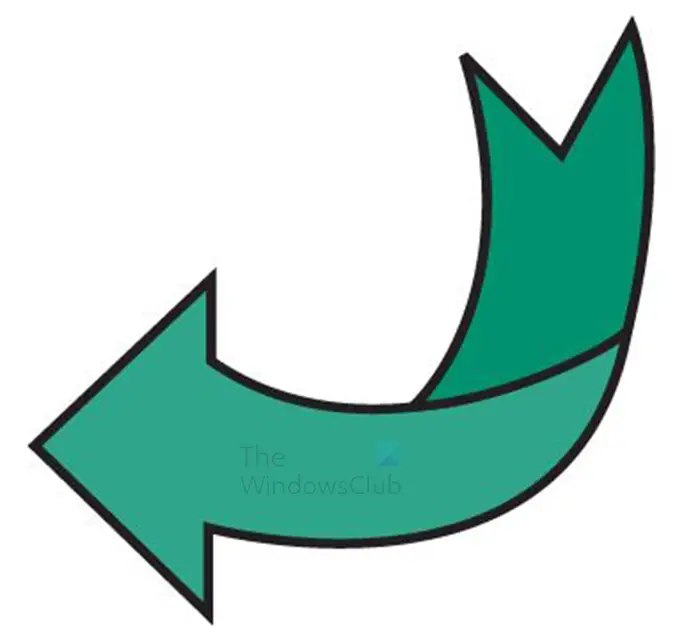
transfer profili pencereleri 10
İstediğiniz sembole tıklayın ve ardından çalışma alanınıza sürükleyin.
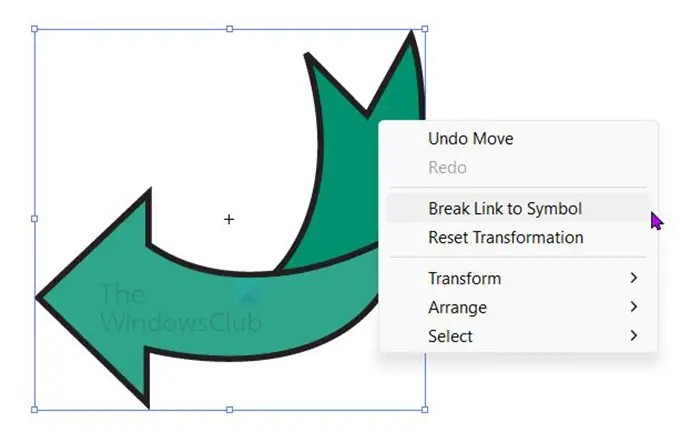
Bu ok için renk veya kontur düzenlenemez, yalnızca yeniden boyutlandırılabilir. Rengi ve konturu düzenlemek için oka sağ tıklayın ve ardından Symbo bağlantısını kes l.
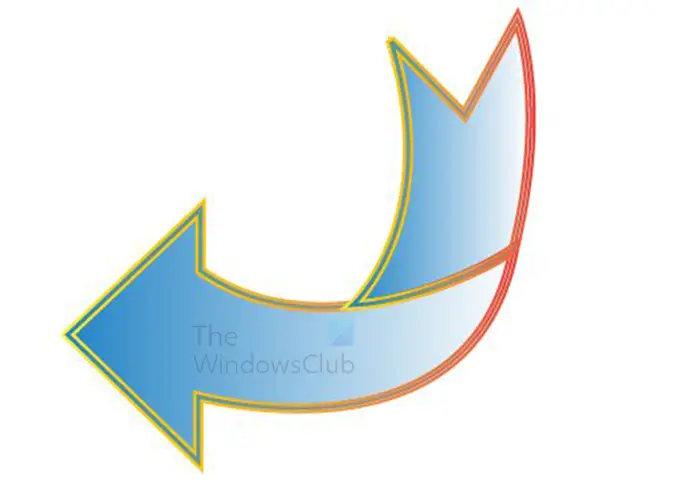
Bu, düzenlenen sembol okudur.
4] Kalem aracıyla oklar yapın
Illustrator'da ok yapmak için Kalem aracını kullanmak oldukça kolaydır. Kalem aracının öğrenilmesi biraz zaman alabilir, ancak oklar basit olduğu için onu ok yapmak için kullanmak kolaydır.
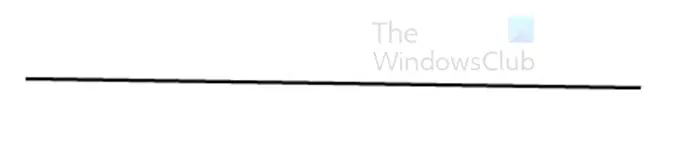
Ok yapmak amacıyla Kalem aracını kullanmak için soldaki araçlar panelinden Kalem aracını seçin. Bir başlangıç noktası oluşturmak için çalışma alanına tıklayın. düz bir çizgi istiyorsanız, Shift'i basılı tutun ve ardından başka bir noktayı tıklayın.
Bu, ok için şaft olarak kullanılabilecek düz bir çizgi oluşturacaktır. Dolgu renginin kapalı ve konturun açık olduğundan emin olun.
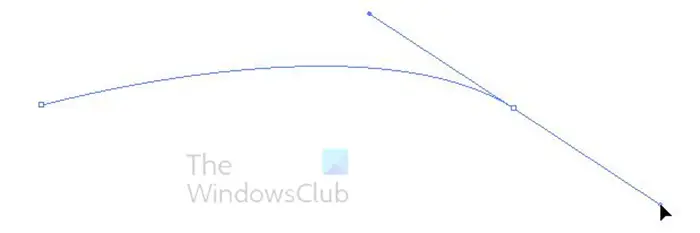
Kalem aracıyla eğri bir çizgi yapmak istiyorsanız, ilkini oluşturmak için tıklarsınız. İkinci noktayı oluşturmaya gittiğinizde, tutamaçları etkinleştirmek için tıklayın ve sürükleyin. Aşağı sürüklerseniz çizgi aşağı doğru kıvrılır ve yukarı sürüklerseniz çizgi yukarı doğru kıvrılır.
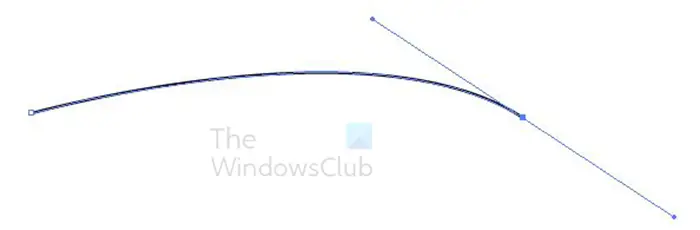
Bu, yukarı doğru kıvrılan bir çizgi oluşturabilmeniz için yukarı doğru kıvrılan çizgidir. Tutamaç hala oradadır, böylece üzerine tıklayabilir ve isterseniz ayarlayabilirsiniz. Tutamaçtan kurtulmak için seçim aracına tıklayın, ardından tuval üzerinde herhangi bir yere tıklayın.
Fırça tanımını kullanarak ok başı ekleyin
Başı oka getirmek için üst menü çubuğuna gidip Fırça tanımı seçeneğini tıklarsınız. Genellikle Temel kelimesi vardır. Temel kelimesini veya açılır oku tıklattığınızda, menü yükselir.
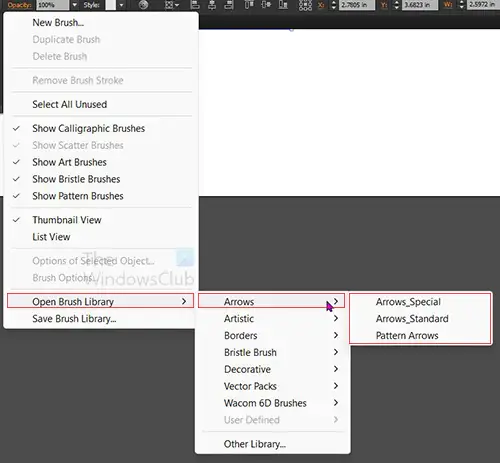
Daha sonra menüyü (üç yatay çizgi) ararsınız, menüye tıklayın ve başka bir menü görünecektir.
Bu yeni menüden tıklayın Fırça kitaplığını aç Daha sonra oklar sonra arasından seçim yap ok_özel, oklar_standart, veya Desen oku . Hangi paleti seçerseniz seçin, mevcut farklı paletlerle birlikte görünecektir.
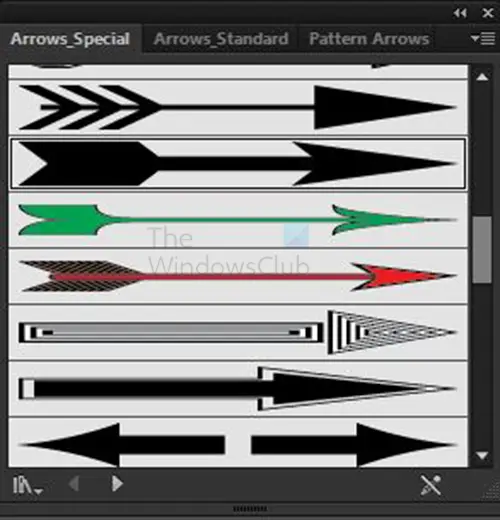
Arrow_özel seçenekler
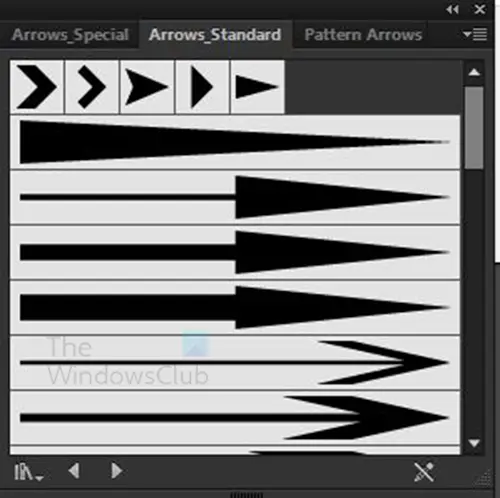
faststone fotoğraf editörü
Arrow_standart seçenekler
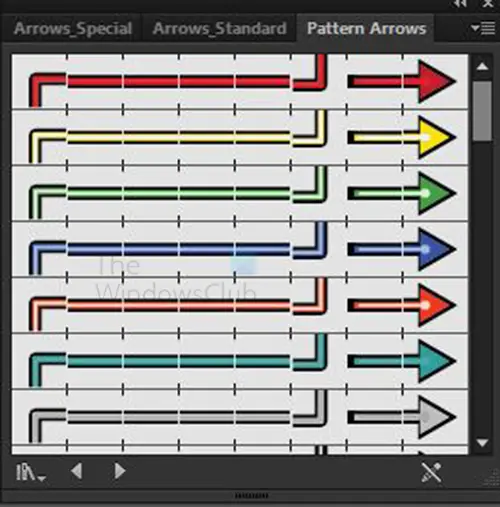
giriş noktası Windows 10 bulunamadı
Desen oku seçenekleri
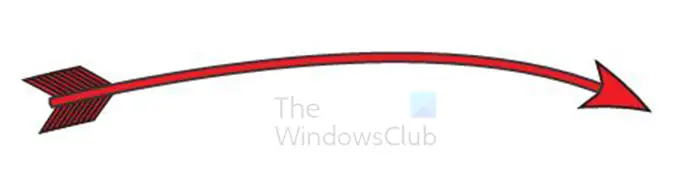
Bu bir örnek Ok _özel . Diğerleriyle deney yapabilirsiniz. Kalem aracı çizgisi gibi kavisli çıktığını fark edeceksiniz.
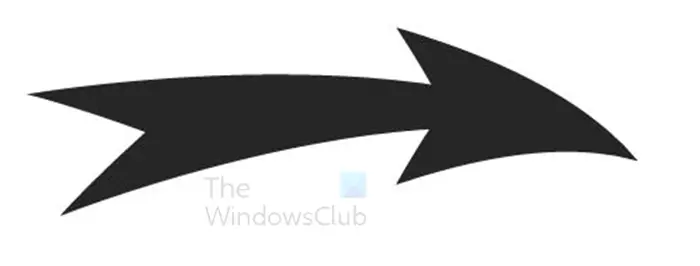
Bu bir örnek Ok _standart . Diğerleriyle deney yapabilirsiniz. Kalem aracı çizgisi gibi kavisli çıktığını fark edeceksiniz.
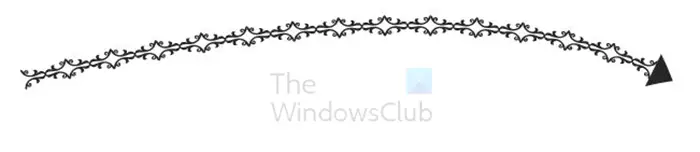
Bu bir örnek Desen oku . Diğerleriyle deney yapabilirsiniz. Kalem aracı çizgisi gibi kavisli çıktığını fark edeceksiniz.
Kontur seçeneğini kullanarak ok başı ekleyin
Kontur seçeneğini kullanarak ok başı ve hatta ok kuyruğu ekleyebilirsiniz.
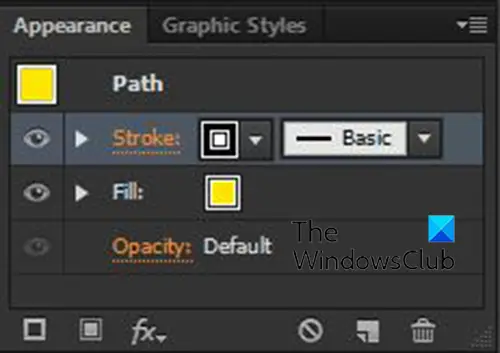
Bunu yapmak için Kalem araç satırına veya kullandığınız yola tıklayın. Daha sonra kelimeyi tıklayın Felç sağ katmanlarda Görünüm paneli.
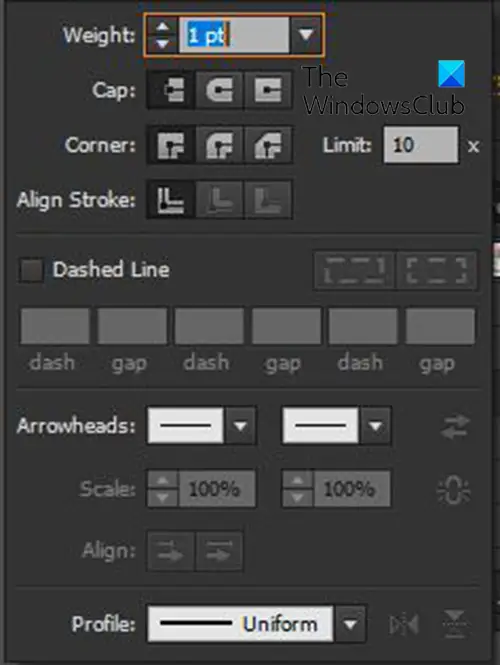
Kontur paneli görünür, burada Kalem araç çizgisinin veya yolunun her bir ucunda ne olacağını seçebilirsiniz. Aramak ok ucu kategori ve solda ve sağda iki kutu görüyorsunuz. Sol kutu başlangıç içindir ve sağ kutu bitiş içindir. Başlangıç, Kalem aracının ilk noktasını yaptığınız yerdir ve bitiş, son noktayı girdiğiniz yerdir. Ok ucunu yanlış yere koyarsanız geri düğmesini kullanabilirsiniz.
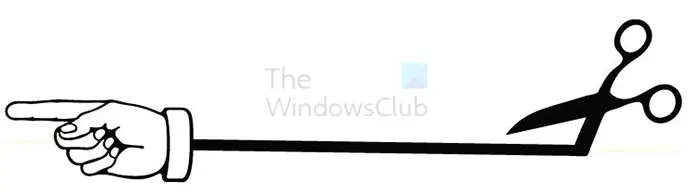
Bu, kontur seçeneği ok başlangıç ve bitişini kullanan bir ok örneğidir. Başlamak ve bitirmek için mevcut oklardan herhangi birini kullanabilirsiniz.
Illustrator'da ok yapmak oldukça kolaydır ve oklar yeniden boyutlandırılabilir ve yüksek kalitelerini koruyabilir.
Okumak: Illustrator'da Nesneleri yeniden şekillendirmek için Zarf Deformasyon Aracını kullanma
Illustrator'da kalın ok nasıl yapılır?
Illustrator'da kalın ok yapmanın birkaç yolu vardır. gibi şekilleri kullanabilirsiniz. Dikdörtgen aracı ya da Yuvarlarılmış dikdörtgen oku oluşturmak için araç. Bunlar, özellikle büyük tabelalar için kalın oklar oluşturmayı kolaylaştırır. Illustrator'da kalın oklar oluşturmanın başka bir yolu da, okunuzu oluşturmak için çizgiler veya Kalem aracı kullanıyorsanız kontur boyutunu büyütmektir.
Illustrator'da bir yola nasıl ok başı eklerim?
Illustrator'da bir yola ok ucu eklemek için yolu seçin, ardından sol palete gidin ve kelime konturuna tıklayın. Kontur paleti görünecektir, Ok uçları kategorisine bakın. Arrowheads kategorisinde yolun başında ve sonunda neler olacağını seçebilirsiniz. Kontur seçeneklerinde yolda yapabileceğiniz başka şeyler de vardır.














