Windows 10 veya 11'de Fotoğraflar uygulamasını açtığınızda, görüntülerin bir kısmının veya tamamının karardığını görebilirsiniz. Bu sinir bozucu bir sorun olabilir, ancak neyse ki düzeltmek için deneyebileceğiniz birkaç şey var. Öncelikle, bilgisayarınızı yeniden başlatmayı deneyin. Bu basit bir çözüm gibi görünebilir, ancak bazen soruna neden olabilecek aksaklıkların giderilmesine yardımcı olabilir. Yeniden başlatma yardımcı olmazsa, denenecek bir sonraki şey Fotoğraflar uygulamasını Güvenli Modda açmaktır. Bunu yapmak için Windows tuşu + R'ye basın, Çalıştır iletişim kutusuna 'ms-settings:safemode' yazın ve Enter'a basın. Ardından, Güvenli Mod altındaki 'Şimdi yeniden başlat' düğmesini tıklayın. Bilgisayarınız yeniden başladığında, Fotoğraflar uygulamasını tekrar açın ve sorunun hala orada olup olmadığına bakın. Siyah görüntü sorunu devam ederse, bunun nedeni muhtemelen bozuk bir dosya veya veritabanıdır. Bunu düzeltmenin en iyi yolu, Windows 10 Fotoğraflar uygulaması sorun gidericisini kullanmaktır. Bunu yapmak için Windows tuşu + I'ye basarak Ayarlar uygulamasını açın, 'Güncelleme ve Güvenlik'i ve ardından 'Sorun Giderme'yi tıklayın. Ardından aşağı kaydırın ve 'Windows Mağazası Uygulamaları'nı tıklayın ve 'Sorun gidericiyi çalıştır'ı tıklayın. Sorun giderici herhangi bir sorunu tarayacak ve düzeltmeye çalışacaktır. Bu çözümlerin hiçbiri işe yaramazsa Fotoğraflar uygulamasını sıfırlamayı deneyebilirsiniz. Bunu yapmak için Windows tuşu + I'ye basarak Ayarlar uygulamasını açın, 'Uygulamalar'ı tıklayın ve ardından aşağı kaydırın ve 'Sıfırla'yı tıklayın. Bu, uygulamayı sorunu çözebilecek varsayılan ayarlarına sıfırlayacaktır. Umarız bu çözümlerden biri sorunu çözmenize yardımcı olur, böylece fotoğraflarınızı yeniden görüntülemeye başlayabilirsiniz.
Eğer senin Windows Fotoğraflar uygulamasında görüntüler kararır açıldıktan sonra, bu çözümler sorunu çözmenize yardımcı olacaktır. İster JPEG, PNG veya başka bir formatta olsun, sorunu çözmek için bu ipuçlarını takip edebilirsiniz.

Windows 11/10'da Fotoğraflar uygulamasında görüntüler kararır
Görüntüler Windows Fotoğraflar uygulamasında kararırsa şu ipuçlarını izleyin:
- Başka bir resim görüntüleyici ile kontrol edin
- Windows ve sürücü güncellemelerini yükleyin
- Fotoğraflar uygulamasını onarın veya sıfırlayın
- Windows Fotoğraflar Uygulamasını yeniden yükleyin
- Üçüncü Taraf Resim Görüntüleyicileri Kullanın
Bununla ilgili daha fazla bilgi edinmek için okumaya devam edin.
1] Başka bir resim görüntüleyiciye kaydolun
Diğer çözümlere geçmeden önce görüntünün iyi olup olmadığını kontrol etmek iyi bir fikirdir. Bazen sorun, Fotoğraflar uygulamasında değil, görüntüdedir. Örneğin, bazı kişiler Photoshop ve Illustrator görüntülerinin Windows Fotoğraflar uygulamasında açıldığında siyaha döndüğünü iddia etmiştir. Bu, sorunun Windows Fotoğraflar uygulamasında değil, üçüncü taraf bir uygulamada olduğu anlamına gelir.
Bu gibi durumlarda, farklı davranmanız gerekir. Bu nedenle, emin olabilmeniz için resmi başka bir resim görüntüleyicide açıp kontrol etmeniz önemle tavsiye edilir. Görüntü iyi açılıyorsa, diğer çözümleri izlemeniz gerekir. Aksi takdirde, bu üçüncü taraf görüntü işleme uygulamasını düzeltmeniz gerekir.
firefox yavaşlıyor
2] Windows ve Sürücü Güncellemelerini Yükleyin
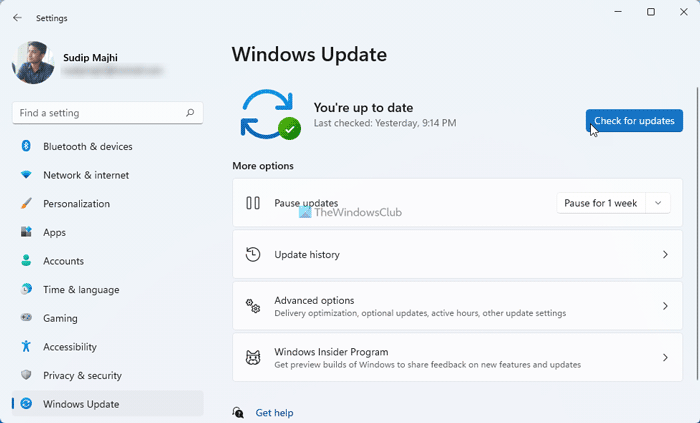
Çoğu durumda, bu sorun Windows 11'in beta veya geliştirici sürümlerinde ortaya çıkar. Bununla birlikte, Microsoft bir güncelleme yayınlar yayınlamaz düzeltilebilecek bir hata veya aksaklık olabilir. En son derlemeyi yakın zamanda yüklemiş olsanız bile, güncellemeleri kontrol etmek ve varsa yüklemek iyi bir fikirdir. Windows 11'de güncellemeleri kontrol etmek için bu kılavuzu takip edebilirsiniz.
Grafik sürücülerinizin güncel olduğundan emin olmak isteyebilirsiniz.
3] Fotoğraflar Uygulamasını Onarın veya Sıfırlayın
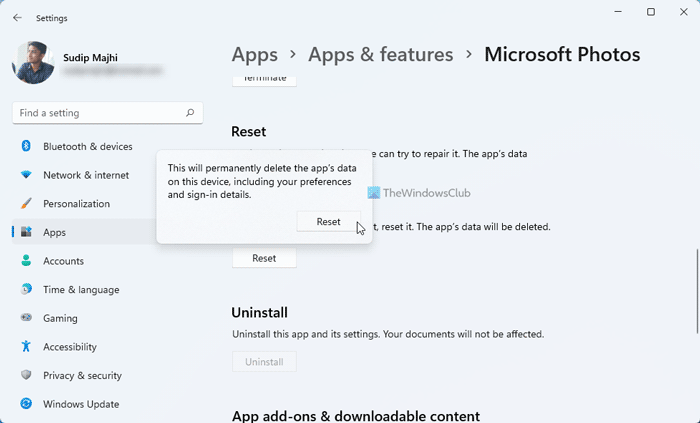
Sorun bir hata değilse, Windows Fotoğraflar uygulamasını onarmayı veya sıfırlamayı deneyebilirsiniz. Bazen bozuk bir sistem dosyası bu hatanın nedeni olabilir.
Fotoğraflar uygulamasını geri yüklerseniz bu sorun çözülebilir. Windows Fotoğraflar uygulamasını onarmak için şu adımları izleyin:
- Basmak Kazan+Ben Windows Fotoğraflar uygulamasını açmak için.
- git Uygulamalar > Uygulamalar ve özellikler .
- Üç noktalı düğmeyi tıklayın Fotoğraf Microsoft .
- Seçmek Gelişmiş seçenekler .
- Tıklamak Tamirat düğme.
- Bir kaç dakika bekle.
- Windows Fotoğraflar uygulamasını yeniden başlatın.
Bu yardımcı olmazsa, ayarlarınızı sıfırlamayı deneyin. Windows Fotoğraflar uygulamanızı sıfırlamak için şu adımları izleyin:
- Basmak Kazan+Ben Windows Fotoğrafları'nı açmak için.
- Çevirmek Uygulamalar > Uygulamalar ve özellikler .
- Üç noktalı düğmeyi tıklayın Fotoğraf Microsoft .
- Basmak Gelişmiş seçenekler .
- Tıklamak Tekrar yükle düğmesine iki kez basın.
Ardından, Windows Fotoğraflar uygulamasını tekrar açın ve sorunun hala devam edip etmediğini kontrol edin.
5] Windows Fotoğraflar uygulamasını yeniden yükleyin.
Geri yükleme ve sıfırlamanın da sorunu çözmeye hiç yardımcı olmadığı zamanlar olabilir. Bu gibi durumlarda, Windows Fotoğraflar uygulamasını yeniden yüklemeniz gerekir. Bilginize, bunu Windows PowerShell ile yapabilirsiniz.
wordweb ücretsiz sözlük
Windows Fotoğraflar uygulamasını yeniden yüklemek için şu adımları izleyin:
- Windows PowerShell'i yönetici olarak açın. .
- Bu komutu girin: |_+_|
- Bilgisayarınızda Microsoft Store'u açın.
- Fotoğraflar uygulamasını bulun.
- Oradan kurun.
Bundan sonra, görüntüleri normal şekilde açıp açamadığınızı kontrol edin.
Windows 10 salt okunur
6] Üçüncü Taraf Resim Görüntüleyicileri Kullanın
Yukarıdaki çözümlerden hiçbiri işinize yaramadıysa, üçüncü taraf bir resim görüntüleme uygulamasını tercih edebilirsiniz. Windows 11 ve Windows 10 için birçok ücretsiz ve ücretli resim görüntüleyici uygulaması bulunmaktadır. Örneğin, XnView, ImageGlass, Nomacs, vb.'yi indirebilirsiniz. Windows Fotoğraf Görüntüleyici'yi Windows 11/10 PC'de de etkinleştirebilirsiniz. Bilginize, bu Windows 7, Windows 8/8.1 ile aynı resim görüntüleyicidir.
Okumak: Windows'ta JPG veya PNG dosyaları açılamıyor.
Resimlerim neden Windows'ta kararıyor?
Görüntülerinizin Windows 11/10'da kararmasının birkaç nedeni olabilir. Örneğin, bir görüntüleme uygulamasında sorun olabilir. İkinci olarak, bu sorunu Windows PC'nizdeki bir hata veya aksaklık nedeniyle bulabilirsiniz. Öte yandan, Windows Fotoğraflar uygulaması da bozulabilir.
Siyah fotoğraflar nasıl düzeltilir?
Fotoğraflar uygulamasında açtıktan sonra resimleriniz kararıyorsa, yukarıdaki ipuçlarını ve püf noktalarını uygulayabilirsiniz. Bu bir hata nedeniyle olabileceğinden, önce güncellemeleri kontrol etmeniz ve yüklemeniz gerekir. Daha sonra Windows Fotoğraflar uygulamasını onarabilir ve sıfırlayabilirsiniz. Son olarak, başka hiçbir şey işe yaramazsa üçüncü taraf bir resim görüntüleme uygulaması kullanabilirsiniz.
Hepsi bu! Umarım bu çözümler işinize yaramıştır.
Okumak: Fotoğraflar uygulaması Windows'ta yavaş açılıyor veya açılmıyor.















