Photoshop'ta görüntülerle çalışırken, onları olabildiğince keskin hale getirmek önemlidir. Ne yazık ki, bazen bir dizi faktörden dolayı bulanık görüntüler elde edebilirsiniz. Bu yazımızda size Photoshop'ta bulanık görüntüleri nasıl düzelteceğinizi göstereceğiz. Photoshop'ta bulanık görüntüleri düzeltmenin birkaç farklı yolu vardır. Bunun bir yolu Keskinleştirme aracını kullanmaktır. Bunu yapmak için, araç çubuğundan Keskinleştir aracını seçmeniz ve ardından görüntünün keskinleştirmek istediğiniz alanlarına tıklayıp sürüklemeniz yeterlidir. Bulanık görüntüleri düzeltmenin başka bir yolu Keskinliği Azaltma Maskesi filtresini kullanmaktır. Bunu yapmak için Filtre > Keskinleştir > Keskinliği Azaltma Maskesi'ne gidin. Görünen diyalog kutusunda, istenen efekti elde etmek için miktarı, yarıçapı ve eşiği ayarlayabilirsiniz. Bu yöntemlerden hiçbiri çalışmıyor gibi görünüyorsa Akıllı Keskinleştirme filtresini kullanmayı deneyebilirsiniz. Bunu yapmak için Filtre > Keskinleştir > Akıllı Keskinleştirme'ye gidin. Görünen diyalog kutusunda, istenen efekti elde etmek için miktarı, yarıçapı ve eşiği yeniden ayarlayabilirsiniz. Umarız bu yöntemlerden biri Photoshop'ta bulanık görüntülerinizi düzeltmenize yardımcı olur. Değilse, Yüksek Geçiş filtresini kullanmak veya görüntüyü akıllı bir nesneye dönüştürmek gibi deneyebileceğiniz başka şeyler de vardır.
Bu yazıda, size nasıl olduğunu göstereceğiz Photoshop'ta bulanık görüntüleri düzeltme . Bulanık görüntüler, faktörlerin bir kombinasyonunun sonucu olabilir. Bunlar, kamera veya tarayıcının yanlış kullanımı veya kalibrasyonunun sonucu olabilir. Bulanık görüntüler, fotoğraf çekimi sırasında konunun veya fotoğrafçının hareket etmesi sonucu olabilir. Görüntünün izin verdiği gerçek piksel sayısından daha büyük olması bulanıklığa neden olabilir. Photoshop, piyasadaki önde gelen grafik programlarından biridir. Photoshop en iyi bit eşlemler ve fotoğraf işleme, düzeltme eki ve rötuş için kullanılır.
microsoft'tan Windows 10 iso

Photoshop'ta Bulanık Görüntüler Nasıl Onarılır
Photoshop, fazla gitmeyen bulanık görüntüleri düzeltebilir. Photoshop'ta birçok farklı araç ve filtre deneyerek bulanık bir fotoğrafı düzeltebilirsiniz. Tüm bulanık fotoğrafları düzeltmenin tek bir yolu yoktur. En iyi çözüm, mükemmel sonuca ulaşana kadar farklı yöntemler denemek ve değişiklikleri gözlemlemektir. Bu işlem, görüntünün ne kadar bulanık olduğuna, dosya boyutuna ve son baskı boyutuna bağlı olarak kolay, çok zor veya imkansız olabilir. Bulanıklığın nedenine ve ne kadar şiddetli olduğuna bağlı olarak, bulanıklığı düzeltmenin çeşitli yolları vardır.
Photoshop ile Bulanık Bir Görüntüyü Netleştirme
Photoshop'u açın ve ardından şuraya gidin: Dosya Daha sonra açık sonra bulanık görüntüyü bulun; bulduğunuzda seçin ve tıklayın açık .
windows trackpad'i mac gibi nasıl yapılır
Görüntü, sağdaki katmanlar panelinde otomatik olarak arka plan olarak adlandırılacaktır. Arka plan/resim kilitlenecektir. Kilit, orijinal görüntünün kurcalanmasını önleyecektir. Arka plan katmanını (bulanık görüntü) tutun ve aşağı doğru sürükleyin. Yeni katmanlar alttaki simge. Resim çoğaltılacaktır. Bir görüntüyü sağ tıklayıp seçerek de çoğaltabilirsiniz. çoğaltma katmanı, veya tıklayın Ctrl + J yinelenen görüntü Değişiklikler orijinal katmanda değil kopya katmanında yapılacaktır. Bu, orijinal katmanı herhangi bir hasardan koruyacaktır.
Pencerenin üst kısmındaki menü çubuğuna gidin ve tıklayın. Tür sonra şuraya git gerçek pikseller veya tıklayın Ctrl + 1 . Görüntünün %100 olacağını fark edeceksiniz.
Görüntüde rastgele beyaz pikseller veya JPEG yapıları gibi gürültü olup olmadığını kontrol edin. Keskinleştirme görüntü parazitini artırabileceğinden, bir görüntüyü netleştirmeden önce mümkün olduğu kadar çok sayıda hatalı pikseli kaldırın.
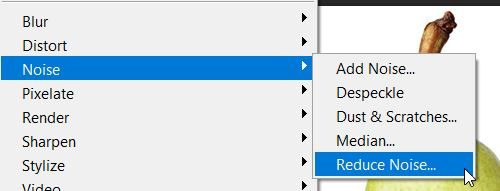
Üst menüden 'Filtrele'yi seçin














