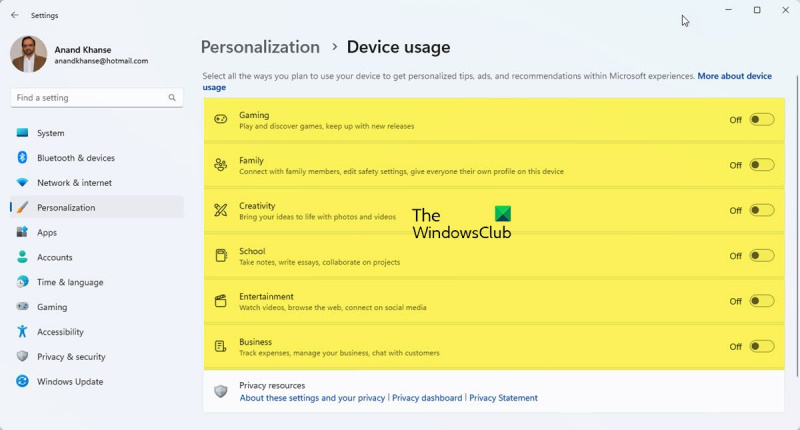Bir BT uzmanıysanız, Windows 11'in cihazları özelleştirmek için harika bir işletim sistemi olduğunu bilirsiniz. Windows 11'de cihaz kullanımını nasıl değiştireceğiniz veya özelleştireceğiniz aşağıda açıklanmıştır.
ücretsiz hyper v yedeklemesi
Windows 11'de cihaz kullanımını değiştirmek veya özelleştirmek için önce Denetim Masası'nı açın. Ardından, 'Donanım ve Ses'i tıklayın. Ardından, 'Aygıtlar ve Yazıcılar'ı tıklayın. Son olarak, 'Aygıt Yöneticisi'ni tıklayın.
Aygıt Yöneticisi'nde, bilgisayarınıza bağlı tüm aygıtların bir listesini göreceksiniz. Cihaz kullanımını değiştirmek veya özelleştirmek için değiştirmek istediğiniz cihaza tıklayın. Ardından, 'Özellikler' sekmesine tıklayın. Özellikler sekmesinde, cihazı özelleştirmek için çeşitli seçenekler göreceksiniz. Değişikliklerinizi yapın ve ardından 'Tamam'ı tıklayın.
Windows 11'de cihaz kullanımını değiştirmek veya özelleştirmek için yapmanız gerekenler bu kadar! Yalnızca birkaç tıklamayla, cihazlarınızı istediğiniz şekilde çalışacak şekilde özelleştirebilirsiniz.
Bu gönderide, size nasıl değiştirileceğini veya kurulacağını göstereceğiz Cihazınızı Windows 11'de kullanma . Windows 11 çok düşünceli; hız ayarını yapabilir ve bazı şeyleri atlayabilir ve ardından bitirmek için daha sonra geri gelebilirsiniz. Windows, belirli eylemleri atlamanıza ve uygun olduğunda daha sonra yapmanıza izin verir. Ayarlar, Windows'un çalışması için çok önemli olmadığı sürece atlanabilir. Ancak, nasıl yapılacağını bilmek önemlidir Windows 11'de cihaz kullanımını değiştirin veya ayarlayın .

Windows 11'de cihaz kullanımı nasıl değiştirilir veya özelleştirilir
Cihaz kullanımı seçtiğiniz seçenek Microsoft'a bilgisayarınızı nasıl kullanmayı planladığınızı söyleyecektir. Bu, Windows'u seçtiğiniz cihaz kullanımına göre kişiselleştirilmiş reklamlar, ipuçları ve püf noktaları göstermeye zorlar. Kurulum sırasında cihazınızı kullanmayı seçmediyseniz veya cihaz kullanımınızda herhangi bir değişiklik yapmak istiyorsanız, bu makaledeki adımları izleyerek bunu istediğiniz zaman yapabilirsiniz.
- Cihaz kullanım durumları
- Ayarlarda cihaz kullanım seçeneklerini etkinleştirin veya devre dışı bırakın
1] Cihaz kullanım seçenekleri
Altı vardır Cihaz kullanımı Windows 11'de bulunan seçenekler şunlardır:
- Oyunlar – oyunlarda, popüler oyunların sürümlerinde teklifler olacak. Microsoft, Xbox'ın sahibi olduğu için Xbox Game Pass denemelerini alabilirsiniz.
- Aile - Bilgisayarı aile odaklı hale getirme konusunda öneriler olacak. Farklı kullanıcıların kendi profilleri ve şifreleri vardır. Güvenlik ayarlarınızı değiştirin ve ayrıca bir Microsoft aile grubu kurarak aile üyeleriyle bağlantı kurun.
- Yaratıcılık - Yaratıcılıkla ilgili uygulamalar ve web siteleri için öneriler alacaksınız.
- Okul - Okul ödevlerini depolamak için One Drive'ın nasıl kullanılacağına ilişkin öneriler alacaksınız. Okul çalışmalarını kendi başınıza yapmanıza veya başkalarıyla çevrimiçi işbirliği yapmanıza izin verecek başka uygulamalar için öneriler olacaktır.
- Eğlence – Windows'un nasıl video izleneceğine, internette gezinileceğine ve sosyal ağlara nasıl bağlanılacağına ilişkin önerileri olacak,
- İşletme 'Windows, işinizi yönetmek, harcamaları takip etmek ve müşterilerle iletişim kurmak için kullanabileceğiniz uygulamalar için önerilere sahip olacak.
2] Ayarlarda cihaz kullanım seçeneklerini etkinleştirin veya devre dışı bırakın.
Windows'u kurarken cihaz kullanım ayarlarını gözden kaçırmış olabilirsiniz veya cihaz kullanım ayarlarınızı herhangi birini veya tümünü etkinleştirerek veya devre dışı bırakarak değiştirmek isteyebilirsiniz. Bunu yapmak için şu adımları takip edebilirsiniz:
geçici dosyalar kazan
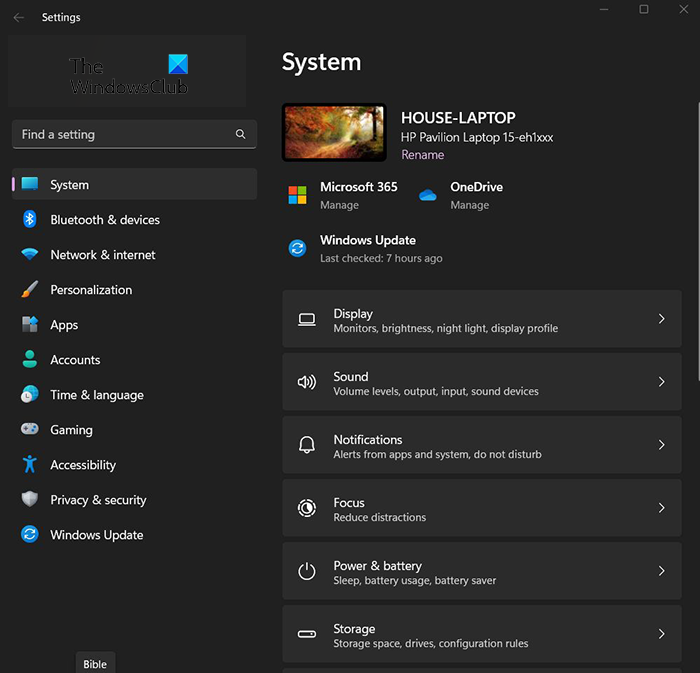
Basmak Başlama butonu ve ardından tıklayın Ayarlar simge veya Sağ tık başlat düğmesine basın ve seçin Ayarlar , ayrıca tıklayabilirsiniz Windows tuşu + ben Ayarlara erişmek için. Ayarlar penceresi görünecektir.
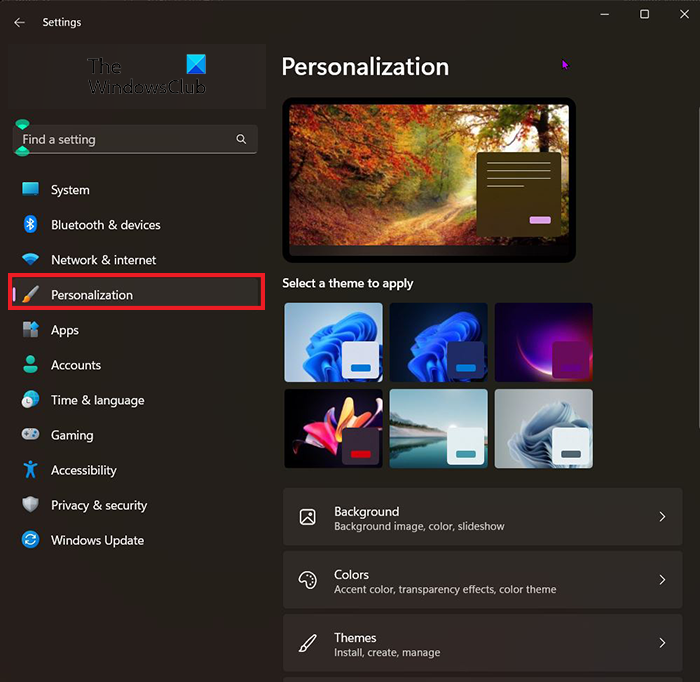
Windows 8'de dmg dosyaları nasıl açılır
Cihaz kullanım seçeneklerinize erişmek için Ayarlar penceresinin sağına bakın ve öğesini seçin. kişiselleştirme . 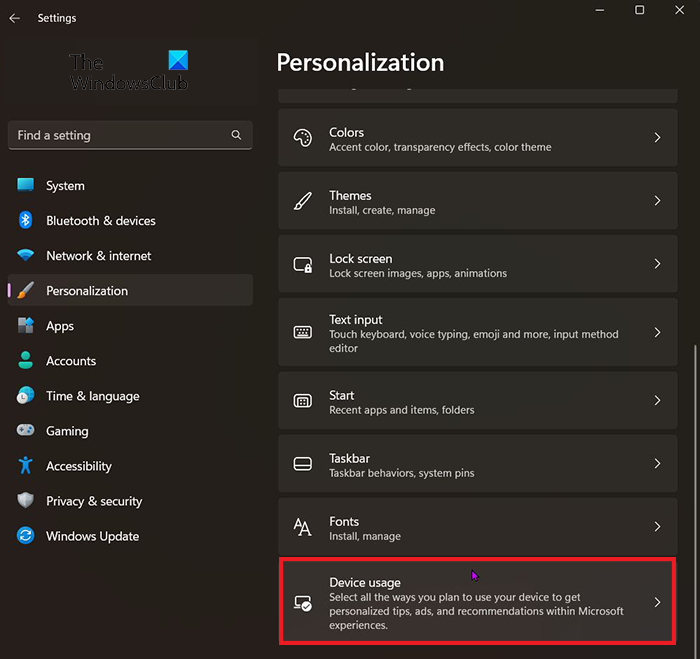
Kişiselleştir'e tıkladıktan sonra bulun Cihaz kullanımı . Pencerenin altına daha yakın olacaktır. cihazın kullanımını bulduğunuzda üzerine tıklayın. 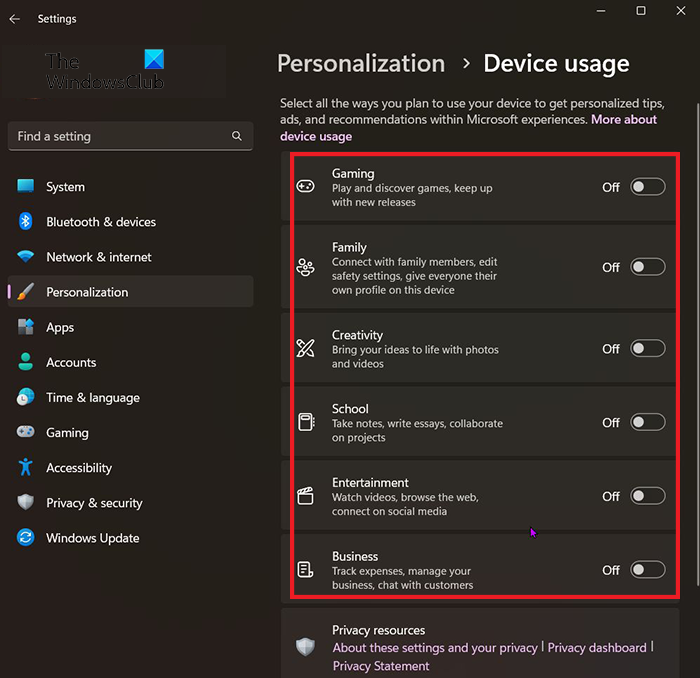
Cihaz Kullanımı penceresi görünecek ve istediğiniz kullanımları devre dışı bırakabilir veya etkinleştirebilirsiniz. Her şeyi etkinleştirebilir veya devre dışı bırakabilir veya bir karışım oluşturabilirsiniz.
Okumak: Windows'ta Başlık Çubuğu Titremesini Etkinleştirme veya Devre Dışı Bırakma
Windows 11'de Ayarları açmak için klavye kısayolu nedir?
Windows ayarları için kısayol tuşu Windows tuşu + I.
Windows ayarları nasıl değiştirilir?
'Başlat' düğmesine tıklayın, ardından 'Ayarlar'ı seçin veya düğmesine tıklayın Windows tuşu + ben . Oradan, aradığınızı bulmak için kategorilere göz atın veya aramayı kullanın.