Bir BT uzmanı olarak size bir toplu iş dosyasıyla birden çok dosyayı aynı anda nasıl taşıyacağınızı göstereceğim. Bu, zamandan tasarruf etmenin ve tekrarlayan görevleri otomatikleştirmenin harika bir yoludur. İlk olarak, bir metin düzenleyici açın ve yeni bir dosya oluşturun. Notepad++ kullanmayı seviyorum ama siz istediğiniz herhangi bir metin düzenleyiciyi kullanabilirsiniz. Ardından, aşağıdaki kodu kopyalayıp yeni dosyanıza yapıştırın: @Eko kapalı (*.txt) içindeki %%f için %%f C:klasörüm'ü taşı Dosyayı bir .bat uzantısıyla kaydedin. Bu örnekte onu movefiles.bat olarak kaydedeceğim. Şimdi bir komut istemi açın ve .bat dosyanızın kaydedildiği dizine gidin. Benim durumumda, bu C:klasörüm. Komut istemine movefiles yazın ve Enter'a basın. C:klasörüm klasörüne taşınan dizindeki tüm .txt dosyalarının bir listesini görmelisiniz. Bu kadar! Bir toplu iş dosyasıyla birden çok dosyayı aynı anda başarıyla taşıdınız. Bu teknik, her türlü görevi otomatikleştirmek için kullanılabilir. Bu yüzden yaratıcı olun ve neler bulabileceğinizi görün.
Kullanıcıların, özellikle Windows'u profesyonel amaçlarla kullanıyorlarsa, dosyalarını taşıyabilmeleri ve yeniden sıralayabilmeleri çok önemlidir. Dosyaları birer birer taşımak sıkıcı bir süreç olabilir, bu durumda bir toplu iş dosyası (.bat) oluşturmak ve taşımak istediğiniz tüm dosyaları kapsüllemek yardımcı olabilir. Bu kılavuzda, Windows 11/10'da bir toplu iş dosyasının nasıl oluşturulacağına ve dosyaları taşımak için nasıl kullanılacağına bir göz atacağız.
Windows 11/10'da birden çok dosyayı taşımak için bir toplu iş dosyası oluşturun ve kullanın
Bir Batch dosyası, komutları kullanarak periyodik görevleri otomatikleştirmeye yardımcı olan bir betik dosyasıdır. Şimdi toplu iş dosyası oluşturmak için izlenmesi gereken adımlara bakalım.
Windows 11/10'da bir toplu iş dosyası nasıl oluşturulur

Toplu iş dosyanızın saklanacağı hedef dizinde veya klasörde herhangi bir kısıtlama yoktur. Dosya Gezgini'ni açın, istediğiniz konuma gidin ve dosyayı oluşturmak için adımları izleyin.
- İstediğiniz klasöre girdikten sonra, boşluk çubuğuna sağ tıklayın ve Yeni seçeneğinin üzerine gelin.
- Burada, bir '.txt' belgesi oluşturmak için seçin.
- Bu belgeyi istediğiniz bir adla yeniden adlandırın ve .txt olan dosya uzantısını .bat olarak değiştirin.
- 'Bu dosya kullanılamaz hale gelebilir' mesajını dikkate almayın ve işleme devam edin.
Artık dizinde farklı bir dosya simgesi olan yeni bir .bat dosyası göreceksiniz. Şimdi böyle bir toplu iş dosyasının bir veya daha fazla dosyayı bir klasörden bir konumdan diğerine taşımak için nasıl kullanılabileceğini görelim.
Bir toplu iş dosyasıyla klasörler nasıl oluşturulur?
Az önce oluşturduğunuz toplu iş dosyası, bu toplu iş dosyasıyla ilişkili klasörleri birkaç basit kod satırıyla oluşturmak için kullanılabilir. İyi haber şu ki, bu şekilde oluşturabileceğiniz tüm klasörler, orijinal toplu iş dosyasının taşındığı konuma taşınacak. İşte bunun için yapmanız gerekenler:
- Not Defteri'ni yönetici olarak açın ve az önce oluşturduğunuz toplu iş dosyasını açın.
- Aşağıdaki kod satırlarını yapıştırın:
- Yukarıdaki kod satırları, 3 klasör oluşturmanıza yardımcı olacaktır; KlasörAdı1, KlasörAdı2 ve Klasör Adı 3. Klasör adınızın birden fazla kelime içermesini istiyorsanız, yukarıdaki gibi tam adı tırnak işaretleri içine alarak belirtmeniz gerekir.
- Şimdi bu dosyayı orijinal .bat uzantısıyla kaydedin ve Not Defteri'ni kapatın.
Şimdi orijinal konumunda .bat dosyasına geri dönün ve yeni yapılan değişikliklerin geçerli olması için üzerine çift tıklayın. Bundan sonra, Windows'un az önce verdiğiniz adlarla 3 klasör oluşturacağını fark edeceksiniz. Yukarıdaki kod, bu yeni klasörler içinde alt klasörler oluşturmak için değiştirilebilir. Örneğin, aşağıdaki komutu yazarak KlasörAdı2 altında bir 'malzemeler' alt klasörü oluşturabilirsiniz:
|_+_|Bu, dosyalarınızı daha fazla dallandırmanıza ve daha iyi yönetmenize yardımcı olabilir.
Okumak : Windows'ta Toplu Dosyaları Arka Planda Çalıştırma
Bir toplu iş dosyasıyla aynı anda birden çok dosya nasıl taşınır?
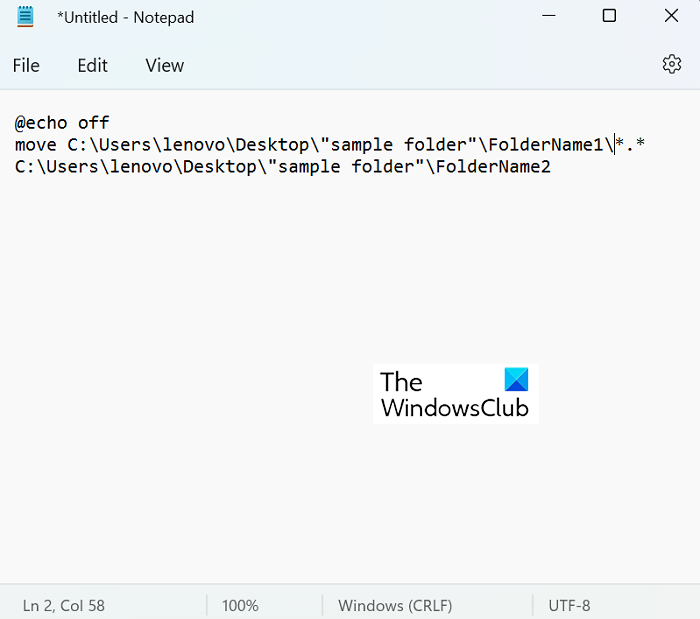
Dosyaları bir yerden bir yere taşımanın çok basit bir süreci vardır. Tek önemli gereksinim, toplu dosya aktarımı için hedef klasörün tam yolunu bilmektir. Bu, bir klasörün özelliklerinde, üzerine sağ tıklayarak kolayca bulabileceğiniz bir şeydir. Şimdi dosyaları taşıma işleminin tam olarak nasıl çalıştığını görelim. Bu eğitimde, 9 PDF dosyası içeren Klasör Adı1 klasöründeki verileri boş olan Klasör Adı2 klasörüne taşıyacağız.
- Dosya Gezgini'ni açın ve dosyaları taşıyacağımız yeni oluşturulan klasörleri ziyaret edin.
- Burada hem kaynak klasörün hem de hedef klasörün konumunu alın.
- Not Defteri'ni açın ve 'Yeni bir .bat dosyası oluşturmak için yönetici olarak çalıştır'ı seçin.
- Burada 'move' komutunu kullanın ve aşağıdaki kodu gönderin:
- Bizim durumumuzda, kodumuz şöyle görünecek:
Buradaki '*.*', programa tüm dosyaları kaynak klasörden hedef klasöre taşımak istediğinizi söylemek için kullanılan bir tür sınırlayıcı görevi görür. Bu programlama belgesini bir '.bat' dosyası olarak, tercihen orijinal dosya ve klasör grubuyla aynı konuma (kolaylık için) kaydedin.
şeffaf masaüstü takvimi
Şimdi bu programı çalıştırmak için yeni komut dosyasına çift tıklayın ve bir süre bekleyin. Windows Gezgini'nin bir kez güncellendiğini göreceksiniz, ardından bu durumda dosyaların 'Klasör Adı1'den 'Klasör Adı2'ye taşındığını kontrol edebilirsiniz.



![Naruto Çevrimiçi Yükleme Hatası [Düzeltildi]](https://prankmike.com/img/games/C7/naruto-online-loading-failure-fixed-1.png)










