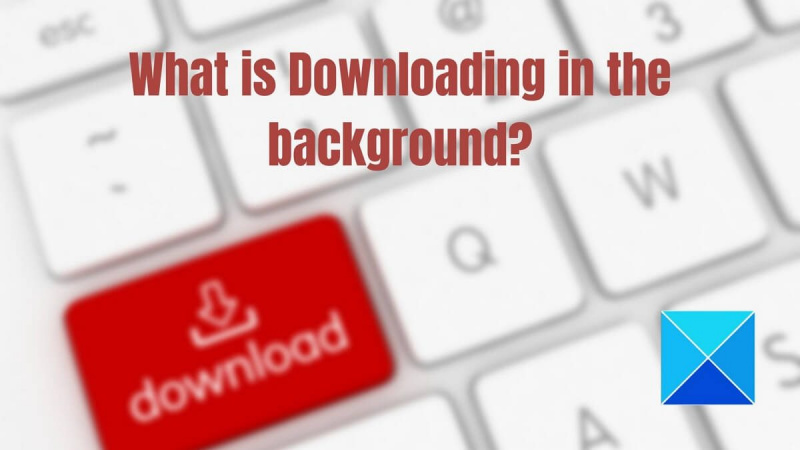Bir BT uzmanı olarak, sık sık bir Windows PC'de arka planda bir şeyin indirilip indirilmediğini nasıl kontrol edeceğim sorulur. İşte bunun nasıl yapılacağına dair hızlı bir kılavuz. İlk olarak, klavyenizdeki Ctrl+Shift+Esc tuşlarına basarak Görev Yöneticisini açın. Görev Yöneticisi açıldıktan sonra, 'İşlemler' sekmesine tıklayın. Ardından, 'Görüntü Adı' sütununa bakın ve tanımadığınız herhangi bir program olup olmadığına bakın. Tanımadığınız bir şey görürseniz, bu muhtemelen arka planda gizlice indirme yapan bir programdır. İşlem hakkında daha fazla bilgi almak için 'Komut Satırı' sütununu da kontrol edebilirsiniz. Hâlâ emin değilseniz, daha fazla bilgi almak için işlemi sağ tıklayıp 'Ayrıntılara Git'i seçebilirsiniz. Hâlâ emin değilseniz, meşru bir program olup olmadığını görmek için işlem adını her zaman Google'da arayabilirsiniz. Demek oradasın! Bir Windows PC'de arka planda bir şeyin indirilip indirilmediğini bu şekilde kontrol edebilirsiniz.
Bilgisayarınızda bazı gecikme sorunlarıyla mı karşılaşıyorsunuz? Öyleyse, işlemin kaynakları tüketmesi veya Windows'ta arka planda bir şeyin yüklenmesi olasılığı yüksektir. Siz de bu durumla karşı karşıyaysanız, bu kılavuz Windows PC'nizde arka planda bir şey indirilip indirilmediğini belirlemenize yardımcı olacaktır.

Bir Windows PC'de arka planda bir şeyin indirilip indirilmediğini nasıl kontrol edebilirim?
Bilgisayarlar her zaman internete bağlıdır. E-posta, tarayıcı indirmeleri, Windows indirmeleri—arka planda PC uygulaması ile İnternet arasındaki iletişimi devam ettiren bir şeyler her zaman devam eder. Bazen bunlardan biri bilgisayarın yavaş çalışmasına neden olabilir. Bu yüzden lütfen anlamak için şu yöntemleri izleyin:
- Görev Yöneticisi
- kaynak Yöneticisi
- Veri kullanımına genel bakış
- Windows güncelleme
- tarayıcı indirme
Neyin indirildiğini anlayana kadar her birini kontrol edin.
hata kodu 16
1] Görev Yöneticisini Kontrol Edin
- Görev Yöneticisi'ni başlatmak için Ctrl + Shift + ESC tuşlarına basın.
- Bundan sonra, 'İşlem' sekmesine gidin ve 'Ethernet' veya 'Wi-Fi' üzerine tıklayın. Yüksek ağ etkinliği olup olmadığına dikkat edin.
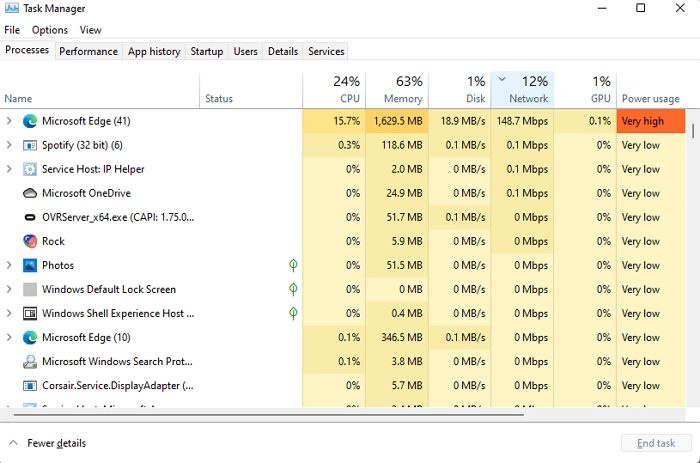
- İşlemler sekmesine tıklayın ve işlemleri ağa göre sıralayın. Şu anda en çok bant genişliğini tüketen işlemi belirlemek üzere azalan düzende sıralamak için ağ sütununa çift tıklayın.
- Bir işlem seçin ve arka planda indirme işlemini durdurmak için Görevi Sonlandır seçeneğine dokunun.
İndirme görevini Görev Yöneticisi'nden sonlandırmak geçici bir çözümdür. İndirmeyi ve uygulamanın indirmeyi kontrol etmenize izin veren bir ayarı olup olmadığını belirlemek için programı cihazınızda en fazla bant genişliğini kullanarak çalıştırabilirsiniz.
2] Kaynak yöneticisi ile kontrol edin
- Windows tuşuna ve R düğmesine aynı anda basarak PC'nizde Çalıştır komutunu başlatın.
- PC'nizde Kaynak İzleyiciyi açmak için Çalıştır kutusuna 'resmon' yazın.
- Şimdi Kaynak Monitörü penceresine gidin ve Ağ sekmesine tıklayın.
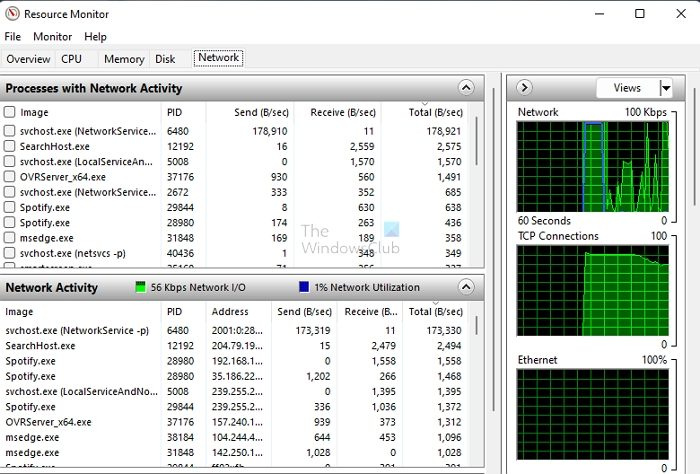
- Bir ligde yapmanız gereken sonraki şey, Ağ Etkinliği sekmesini başarıyla genişletmektir.
- Daha fazla işlemeyi etkinleştirmek için en yüksek ağ verilerini kullanarak işlemi kontrol edin.
Bu bir arka plan işlemiyse, daha sonra ne yapacağınızı öğrenmek için onu durdurabilir veya uygulamayı açabilirsiniz. Hayati önem taşıyan bir önyükleme devam ediyorsa, bir işlemi sonlandırmak pratik değildir. Bu yüzden her zaman bilinçli bir karar verin.
Not: Çalışan herhangi bir işlemin yanındaki kutuyu işaretleyerek uygulamanın alt sürecini genişletebilirsiniz. Bu, hangi uygulama bileşeninin en çok veriyi tükettiğini belirlemenize yardımcı olur.
3] Hangi uygulamanın indirildiğini görmek için veri kullanımına genel bakışı kontrol edin.
Windows, uygulama başına indirme kullanımı sunar. Bu, özellikle sınırlı veri kullanımındaysanız ve belirli uygulamaların çok fazla indirilmediğinden emin olmanız gerekiyorsa kullanışlıdır.
- Windows Ayarlarına gidin (Win + I)
- Ağ ve İnternet > Gelişmiş ağ ayarları > Veri kullanımı'na gidin.
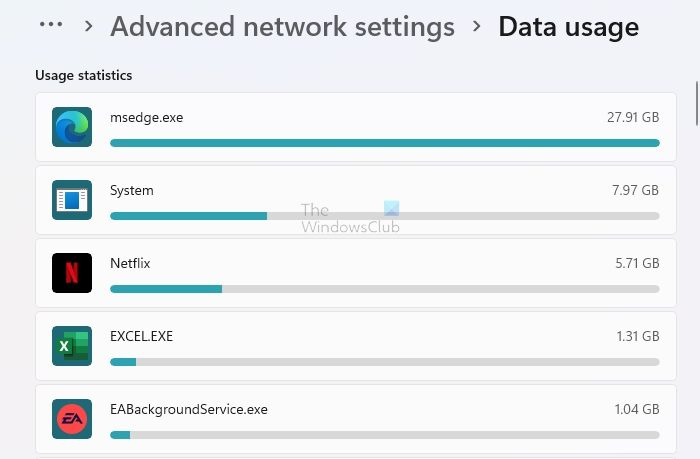
- Bir bağdaştırıcı seçin ve olağan dışı indirmeleri arayın.
Tarayıcılar gibi uygulamalar, sistemler ve Netflix gibi akış uygulamaları yüksek veri kullanımına sahip olacaktır. Onları yok sayın ve başka nelerin daha fazla veri tükettiğini kontrol edin.
4] Windows Güncellemesini Kontrol Edin
Çoğu kullanıcı, cihazlarının harika çalışmasını sağlamak için otomatik güncelleme seçeneğini tercih eder. Bu seçenek çok kullanışlıdır ve Windows'u zahmetsizce güncellemenize yardımcı olur. Bu kadar çok seçeneğiniz olmasına rağmen, bu indirmeler bazen PC'nizin hızını yavaşlatır ve kullanıcıların çeşitli görevlerini etkin bir şekilde gerçekleştirmesini engeller.
dhcp sunucunuzla iletişim kurulamıyor
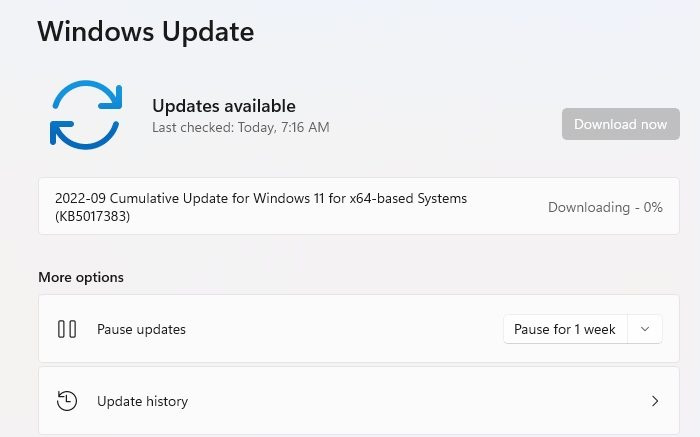
Windows Ayarları > Windows Update'e gidin. İndirmenin devam edip etmediğini kontrol edin. Yapabiliyorken, durdurmamanızı ve tamamlanmasını beklemenizi öneririz. Daha sonra, çalışma saatleri dışında indirmeye başlamak için Gelişmiş Seçenekler'de Etkin Saatleri ayarlayabilirsiniz.
Ancak, güncelleme uzun bir süre takılı kaldıysa ve hala bant genişliğini kullanıyorsa, en iyisi bilgisayarınızı yeniden başlatıp talimatlarımızı uygulamaktır. Windows Update Takıldı İndirme Durum Kılavuzu.
5] İndirmek için tarayıcıyı kontrol edin
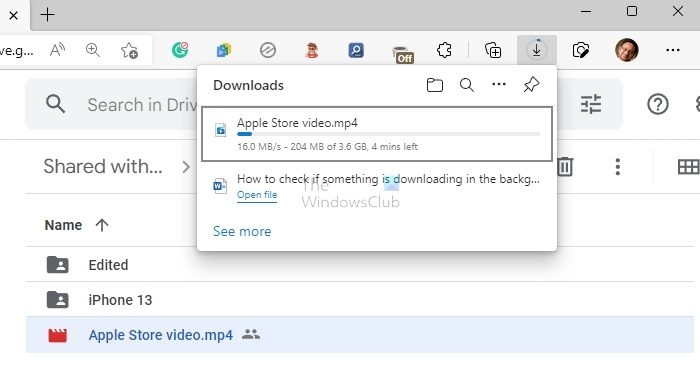
ravbg64 exe nedir
Büyük bir dosya çalıştırmış olabilirsiniz. tarayıcıda indir ve unuttum. Tarayıcınızda indirilenler bölümünü açın ve indirme işleminin devam edip etmediğini kontrol edin. İndirmeyi atlamak istiyorsanız, iptal edin ve her şey yolunda olmalıdır.
Okumak: Windows'ta arka planda İnternet'i hangi uygulamanın kullandığı nasıl belirlenir
Umarım Windows PC'nizde arka planda bir şeyin indirilip indirilmediğini kontrol etmenin mükemmel yolunu öğrenmişsinizdir. Bu, tamamlanması yalnızca birkaç saniye süren basit ve kolay bir görevdir. Bu işlem, kullanıcıların dizüstü bilgisayarlarında veya PC'lerinde meydana gelen çeşitli gecikme sorunlarını algılamasına yardımcı olur.
Windows'ta etkin indirmeler nasıl görüntülenir?
Windows Update ve Microsoft Store'dan güncellemeleri indirmenin yanı sıra, İndirilenler klasörüne gidip geçici dosyaları kontrol edebilirsiniz. Cevabınız evet ise, bunlar aktif indirmelerinizdir.
Windows'un arka planda yüklenmesini nasıl durdurabilirim?
Windows Update'i yalnızca aktif saatlerden sonra indirecek, ölçülü bir bağlantıyla sınırlayacak veya güncellemeleri bir süre duraklatacak şekilde ayarlayabilirsiniz. Güncellemeleri devre dışı bırakmanın bir yolu yoktur ve hiç kimse yapmamalıdır.