Bir BT uzmanı olarak, her zaman Windows'ta Google USB sürücülerini nasıl indirip yükleyeceğim sorulur. Bu oldukça basit bir işlemdir, ancak başlamadan önce bilmeniz gereken birkaç şey vardır.
Öncelikle, Google USB sürücüsünün en son sürümüne sahip olduğunuzdan emin olmanız gerekir. Bunu Google Developer sitesine gidip oradan sürücüyü indirerek yapabilirsiniz.
Sürücüye sahip olduğunuzda, sıkıştırılmış dosyayı açmanız ve ardından |_+_| dosya.
Son olarak, değişikliklerin etkili olması için bilgisayarınızı yeniden başlatmanız gerekir.
Hepsi bu kadar! Bu adımları tamamladıktan sonra, Android cihazınızı bilgisayarınıza bağlayabilmeli ve kullanmaya başlayabilmelisiniz.
Google cihazlarıyla Android Hata Ayıklama Köprüsü'nün (ADB) hatalarını ayıklamak istiyorsanız Windows, Google USB sürücüsünü gerektirir. Diğer tüm aygıtlar için Windows sürücüleri, ilgili donanım üreticisi tarafından sağlanır. Bu yazıda, size adım adım yol göstereceğiz. google usb sürücüsü nasıl indirilir ve kurulur Windows 11 veya Windows 10 bilgisayarda.

Windows 11/10'da Google USB Sürücüsünü indirip yükleyin.
Google Pixel veya Nexus cihazlarını bir USB kablosu kullanarak bir Windows PC'ye bağlamak için Google USB sürücüleri gerekir. Google USB sürücüleri, Android önyükleyici arabirimi (Fastboot modu) ve Android Composite ADB arabirimi aracılığıyla bilgisayarınızın Android cihazınızla iletişim kurmasını sağlayan Android ADB ve Fastboot sürücüleri olarak işlev görür. Böylece, uygulamalarda ve ROM'larda hata ayıklamak için ADB'yi (Android Hata Ayıklama Köprüsü) kullanmak, cihazınızı önyükleyici/kurtarma modlarında başlatmak veya Google cihazınızda fabrika önyükleyicisinin ve flash görüntülerin kilidini açmak için Fastboot'u kullanmak üzere bunları bilgisayarınıza yükleyebilirsiniz.
Esasen sürücüler, özellikle Android ADB ve Fastboot araçlarıyla çalışırken Google cihazınızdaki dosyaları aktarmak veya verileri senkronize etmek için ihtiyaç duyacağınız için çeşitli durumlarda kullanışlıdır.
Bu konuyu aşağıdaki alt başlıklar altında ele alacağız.
Windows 10 çalışmıyor hazırda bekletme
- Google USB Sürücüsü Nasıl İndirilir
- Sürücüyü manuel olarak indirin
- Android SDK Yöneticisi aracılığıyla indirin
- Google USB Sürücüsü Nasıl Kurulur
Google USB Sürücüsü Nasıl İndirilir
Google USB sürücüsünü Windows 11/10 bilgisayarınıza iki yoldan biriyle indirebilirsiniz. Sürücüyü manuel olarak indirebilir veya Android SDK Yöneticisini kullanabilirsiniz.
İLE sürücüyü manuel olarak indirin . Bu adımları takip et:
- şuraya git: geliştirici.android.com .
- Google USB Sürücüsü (ZIP) ZIP dosyasını indirmek için bağlantıya tıklayın.
- Görünen sayfada aşağı kaydırın.
- Kullanım Koşullarını kabul edin.
- Son olarak tıklayın Google USB sürücüsünü indirin. düğme.
İLE Android SDK Yöneticisi aracılığıyla sürücüyü indirin , aşağıdakileri yapın:
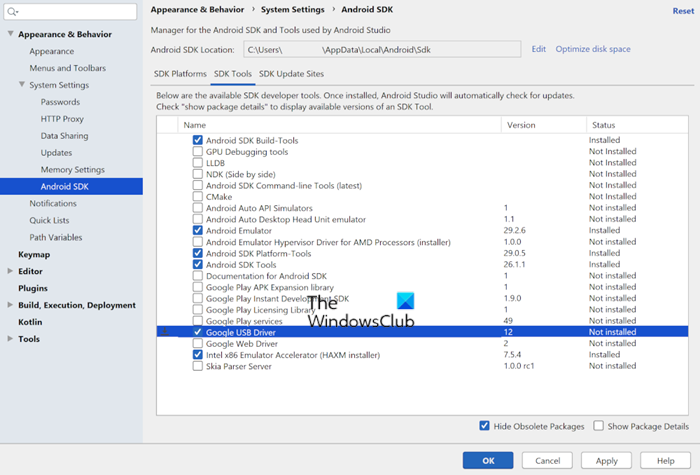
- Henüz yapmadıysanız, indirin ve Android SDK Yöneticisini kurun PC'nizde.
- Android Studio'yu başlatın.
- Tıklamak Araçlar > SDK Yöneticisi .
- Basmak SDK Araçları sekme
- Seçmek Google USB sürücüsü .
- Tıklamak İYİ .
Sürücü dosyaları |_+_| bilgisayarınızda. SDK Yöneticisini kullanmak, mevcut sürücünüz güncelliğini yitirdiğinde sizi bilgilendirerek sürücünüzü güncel tutmanıza yardımcı olur.
Okumak : Windows Android cihazı tanımıyor veya algılamıyor
Google USB Sürücüsü Nasıl Kurulur
Google USB sürücüsünü Windows 11/10 bilgisayarınıza indirdikten sonra, sürücü INF dosyasını yükleme işlemine aşağıdaki şekilde ilerleyebilirsiniz:
- Android cihazınızı bilgisayarınızın USB bağlantı noktasına bağlayın.
- İndirdiğiniz ZIP arşiv dosyasını yerel sürücünüzdeki herhangi bir konuma çıkarın.
Google USB sürücüsü şu şekilde sağlanır: android_winusb.inf yükleme bilgileri dosyası, Windows yürütülebilir dosyası değil.
en iyi ücretsiz dosya parçalayıcı 2017
- Sonraki düğmeyi tıklayın Windows tuşu + X Yetkili Kullanıcı Menüsünü açın.
- Tıklamak M Aygıt Yöneticisi'ni açmak için klavyenizdeki tuşuna basın. Veya Çalıştır iletişim kutusunu açın, yazın devmgmt.msc, ve Enter'a basın.
- İÇİNDE aygıt Yöneticisi sağ bölme, bul ve genişlet Taşınabilir aletler veya Diğer cihazlar , hangisini gördüğünüze bağlı olarak.
- Ardından bağlı cihazın adına sağ tıklayın.
- Seçmek Sürücü yazılımını güncelleyin .
- İÇİNDE Donanım Güncelleme Sihirbazı , Seçmek Sürücü yazılımı için bilgisayarıma gözat seçenek.
- Bir sonraki pencerede, düğmesine tıklayın Bilgisayarımdaki aygıt sürücüleri listesinden seçeneği seçmeme izin ver .
- Sonraki tıklayın bir diske sahip olmak .
- Tıklamak Araştır .
- Şimdi USB sürücü klasörünü bulun. Örneğin, Google USB sürücüsü |_+_| veya .inf dosyasını paketinden çıkardığınız klasörde.
- .inf dosyasını seçin.
- Son olarak tıklayın açık ve sürücüyü yüklemek için talimatları izleyin.
Okumak: Seçtiğiniz .inf dosyası bu yükleme yöntemini desteklemiyor.
İşte bu, Windows'ta Google USB sürücüsünün nasıl indirilip kurulacağı!
ayrıca oku :
- Windows'ta Fastboot Sürücülerini İndirme ve Yükleme
- Fastboot çalışmıyor veya Windows'ta aygıtı algılamıyor
Android USB Sürücüsü nedir?
Bilgisayarınızdaki Android USB sürücüsü, dosyaları Android telefonunuzdan bilgisayarınıza aktarmayı kolaylaştıracaktır. Ancak, herhangi bir üçüncü taraf sürücü güncelleme yazılımıyla da yapabileceğiniz, sürücüyü doğru bir şekilde güncellemeniz gerekecektir.
Okumak : Windows'ta çalışmayan Android dosya aktarımını düzeltin
USB aygıt sürücüsü nedir?
USB istemci sürücüsü, aygıtın çalışmasını sağlamak için donanımla etkileşime giren bir bilgisayara yüklenen yazılımdır. Aygıt, Microsoft tarafından desteklenen bir aygıt sınıfına aitse, Windows aygıt için Microsoft tarafından sağlanan USB sürücülerinden (sınıftaki sürücüler dahil) birini yükler.
USB bağlantı noktaları neden çalışmıyor?
Windows 11/10 cihazınızda USB bağlantı noktaları çalışmıyorsa bunun nedeni seçici askıya alma özelliği olabilir. Seçici Askıya Alma özelliği, bilgisayarın USB aygıtını kapatmasına izin vererek pil gücünü verimli bir şekilde korumak için bir USB aygıtını askıya alır. Ancak bazen bu özellik USB cihazını düzgün şekilde etkinleştirmeyebilir.
Okumak : Seçici askıya alma, USB hub'ındaki USB aygıtlarının çalışmayı durdurmasına neden olur.
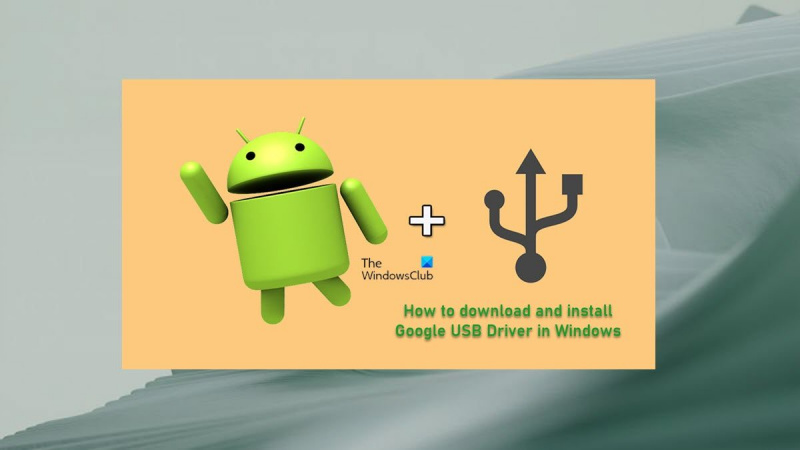




![Firefox yazı tipi aniden değişti [Düzeltildi]](https://prankmike.com/img/firefox/85/firefox-font-changed-suddenly-fixed-1.jpg)









