Bir BT uzmanı olarak, Windows 10 için en iyi ücretsiz ISO oluşturma araçlarının bir listesini derledim. Bu araçların kullanımı kolaydır ve yüksek kaliteli sonuçlar üretir. 1. ImgBurn - Bu aracın kullanımı basittir ve her tür dosyadan ISO dosyaları oluşturabilir. 2. MagicISO - Bu araç, ISO dosyaları oluşturabilir ve düzenleyebilir, ayrıca ISO görüntülerinden dosya çıkarabilir. 3. ISO Kaydedici - Bu araç, dosyalardan veya klasörlerden ISO görüntüleri oluşturabilir. 4. InfraRecorder - Bu araç, dosyalardan, klasörlerden veya tüm disklerden ISO görüntüleri oluşturabilir. 5. Alkol %120 - Bu araç, ISO görüntüleri oluşturabilir ve yakabilir. 6. Nero Burning ROM - Bu araç, ISO görüntüleri oluşturabilir ve yazabilir. 7. Roxio Creator - Bu araç, ISO görüntüleri oluşturabilir ve yazabilir. 8. UltraISO - Bu araç, ISO görüntüleri oluşturabilir, düzenleyebilir ve yazabilir. 9. PowerISO - Bu araç, ISO görüntüleri oluşturabilir, düzenleyebilir ve yazabilir. 10. Free ISO Creator - Bu araç, dosyalardan veya klasörlerden ISO görüntüleri oluşturabilir.
Bu yazı bazı içerir Windows 11/10 için en iyi ücretsiz ISO oluşturma araçları . Yapabilirsiniz iso dosyası oluştur bir klasörden (alt klasörler ve dosyalar dahil), bir dosyadan (EXE, ses, video, belgeler vb.) ve/veya bir DVD/CD'den. Oluşturulduktan sonra, ISO dosyasını yazdırabilir, açabilir veya çift tıklama ile sanal bir sürücü olarak bağlayabilir veya herhangi biriyle paylaşabilirsiniz. Verileriniz ISO dosyasında kayıtlı kalacağından, önemli dosyalarınızı/klasörlerinizi yedeklemek için de yararlı olabilir.

Windows 11/10 OS, ISO dosyaları oluşturmak için yerleşik seçeneklere veya yerleşik araçlara sahip değildir. Yalnızca yerleşik özellik ile ISO dosyalarını bağlamanıza ve bağlantısını kesmenize izin verir. Bu nedenle, dosyalarınızı ve klasörlerinizi bir ISO görüntü dosyasına dönüştürmek için üçüncü taraflara ihtiyacınız olacak. ISO oluşturma yazılımı . Ücretsiz ISO Oluşturucu , herhangi bir yanık vb. bu amaç için iyi örneklerdir. Bu gönderi, bu tür araçların bir listesini içerir.
Windows 11/10 için En İyi Ücretsiz ISO Oluşturma Araçları
İşte liste Windows 11/10 için en iyi ücretsiz ISO oluşturma araçları bilgisayarlar:
- herhangi bir yanık
- Ücretsiz ISO Oluşturucu
- WinBurner
- BurnAware Ücretsiz
- IsoCreator.
Tüm bu ISO oluşturma programlarını tek tek inceleyelim.
1] Herhangi Bir Yanık
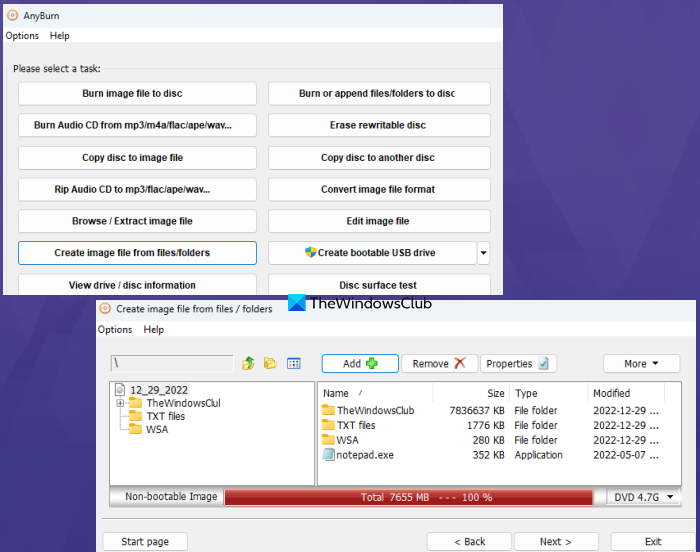
AnyBurn (ücretsiz sürüm) çok amaçlı bir yazılımdır. Taşınabilir ve yükleyici sürümleri mevcuttur ve görüntü dosyalarını yakmak için kullanabilirsiniz ( IMG , ÇÖP KUTUSU , NEDEN , FCD , NRG , İSTEKA , DMG , oğul , İSA vb.) CD/DVD/Blu-ray disklere. Ayrıca, size izin verir yeniden yazılabilir diski sil , resim dosyasını başka bir resim formatına dönüştürün, Ses CD'sini APE/MP3/FLAC'a RIP , vesaire., resim dosyasını düzenle , ve dahası.
yapmanıza izin veren bir görüntü dosyası oluşturma işlevi de vardır. aynı anda birden fazla dosya ve klasör ekleyin tek bir ISO görüntü dosyası oluşturmak için. Adımları kontrol edelim:
- Program arayüzünü açın
- Basmak Dosya / klasör görüntü dosyası oluşturmak düğme
- Kullanmak Eklemek Seçtiğiniz dosya ve klasörleri seçmek için düğmesine basın. Yanlışlıkla eklediyseniz, eklenen dosyaları/klasörleri de silebilirsiniz.
- Açılır menüyü kullanarak çıkış türünü CD (700MB), DVD vb. olarak seçin veya özel bir disk kapasitesi seçin.
- tıklamak Sonraki düğme
- Çıktı klasörünü ve görüntü adını ayarlamak için klasör/gözat simgesini kullanın.
- Seçme resim dosyası türü İle Standart ISO'lar ( .İSA ) çıktı zaten ISO olarak ayarlanmamışsa mevcut açılır menüden
- tıklamak Şimdi oluştur düğme.
İşlemin tamamlanmasına izin verin ve ardından hedef konuma kaydedilen ISO dosyasını kullanabilirsiniz.
2] Ücretsiz ISO Oluşturucu
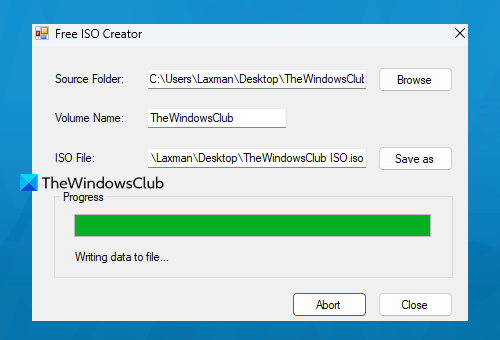
Ücretsiz ISO Oluşturucu bu listede yer alan çok basit bir yazılımdır. Temel arayüzü, bir klasörden veya CD/DVD sürücüsünden bir ISO görüntüsü oluşturmanıza yardımcı olacaktır. Karmaşık ayarlara ve diğer seçeneklere sahip değildir, bu nedenle yeni başlayanlar için de uygundur.
Windows 7 yılbaşı teması
Bu aracı adresinden alabilirsiniz. freeisocreator.com . Kurulduktan sonra arayüzünü açın ve kullanın Araştır ISO dosyası oluşturmak istediğiniz kaynak klasörü eklemek için düğmesine basın. Bundan sonra sağlamak Birim adı ISO dosyasını bağladığınızda bu görünür olacaktır.
Kullanmak Farklı kaydet Çıkış ISO'su için hedef klasörü ve dosya adını seçmek için düğmesine basın. Son olarak tıklayın Yaratmak ISO oluşturma işlemini başlatmak için düğmesine basın. Dosyaya veri yazmaya başlayacak, bu biraz zaman alacak, ardından ISO dosyanıza erişebilecek ve onu kullanabileceksiniz.
3] WinBurner
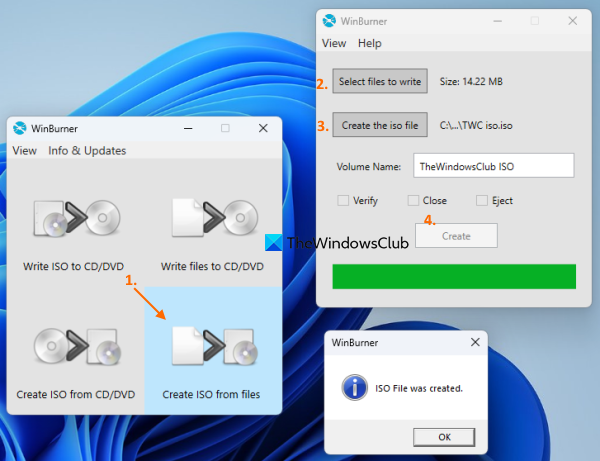
WinBurner yapmanızı sağlayan başka bir basit araç ISO'yu CD/DVD'ye yazma , dosyaları CD/DVD'ye yazın ve dosyalardan ve klasörlerden veya CD/DVD'den ISO oluşturun. Taşınabilir veya yükleyici sürümünü adresinden edinebilirsiniz. winburner.com ve ardından ana arayüzünü açın.
Ana arayüzünden seçin Dosyalardan ISO oluşturun seçeneği ve ayrı bir pencere açacaktır. Bu alanda, kullanım Yazılacak dosyaları seçin düğme. Çıktı ISO dosyası için dosya ve klasör ekleyebileceğiniz başka bir pencere açılacaktır. Bir seferde yalnızca bir dosya veya klasör ekleyebilirsiniz; bu, eklenecek çok sayıda öğeniz varsa uzun sürebilir.
tıklamak İYİ önceki pencereye dönmek için düğmesine basın. Şimdi tıklayın iso dosyası oluştur ISO dosyanız için bir çıktı klasörü ve dosya adı seçmek için düğmesine basın. Bundan sonra, belirtilen alana birim adını girin ve düğmesine tıklayın. Yaratmak düğme. İşlemin tamamlanmasını bekleyin, ardından ISO çıktısına erişebilirsiniz.
bağlandı: Windows için En İyi Ücretsiz ISO Bağlama Yazılımı
4] BurnAware Ücretsiz
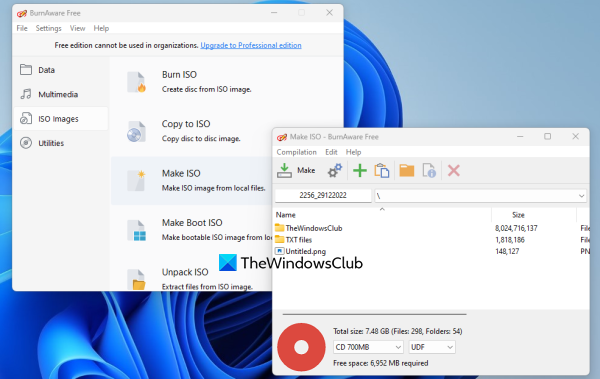
BurnAware Free (ticari olmayan kullanım için), bu listedeki en iyi ISO oluşturma araçlarından biridir. Yerel dosyalardan önyüklenebilir ISO görüntüleri oluşturmanıza veya sisteminizde depolanan birden çok dosya ve klasörden standart ISO görüntüleri oluşturmanıza olanak tanır.
Bu araç ayrıca ISO, Ses CD'si ve MP3 diskleri yazma, verileri birden çok diske yazma (ücretli planda mevcuttur), Blu-ray diskleri disk görüntülerine kopyalama vb. Windows 11/10'daki yerel dosya ve klasörlerden standart ISO dosyası:
- Aracı kurduktan sonra arayüzünü açın
- Seçme ISO görüntüleri sol kısımdan kategori
- Tıklamak ISO yap seçenek ve ayrı ISO yap pencere açılacak
- Kullanmak Dosya Ekle konumdan dosya ve klasör eklemek için düğme
- tıklamak Kapalı düğmesine basarak ISO Oluştur penceresine dönün. Eklenen girişleri de seçebilir ve kaldırabilirsiniz.
- Açılır listeyi kullanarak çıkış türünü CD, DVD DL, Blu-ray vb. olarak seçin.
- tıklamak Yapmak düğme.
A Farklı kaydet ISO dosyası için dosya adını ve çıktı klasörünü ayarlamak üzere bir pencere açılacaktır. Şimdi araç, işlenecek toplam dosya sayısını kontrol etmeye başlayacak ve ardından görüntü ilerlemesi yapılacaktır.
5] İzo Oluşturucu
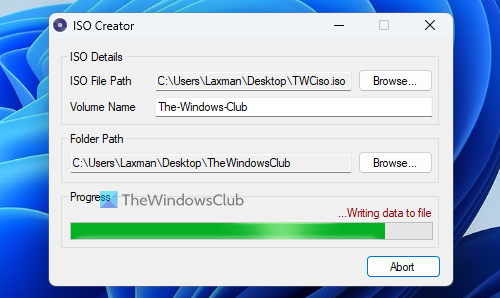
IsoCreator bu listedeki küçük bir araç ve en kolay ISO oluşturma yazılımıdır. Kullanıcı dostu arayüzü, hızlı bir şekilde bir ISO dosyası oluşturmanıza olanak tanır, ancak standart bir ISO dosyası oluşturmak için yalnızca bir klasör desteklenir. Çalışırsa, bu aracı kullanmalısınız.
Almak MSI bu araç dosyasından kaynakforge.net ve kurun. Bu araç aynı zamanda gerektirir Microsoft .NET Çerçevesi 3.5 çalışmak için, bu yüzden henüz yüklemediyseniz yüklemelisiniz.
Arayüzünü açın ve ardından çıkış ISO dosyasının yolunu ve adını kullanarak belirtin. Araştır düğme. Mevcut metin alanına cilt adını girin, giriş klasörünü şunu kullanarak belirtin: Araştır düğmesine basın ve düğmeye basın başlamak düğme. Son olarak, işlem tamamlandıktan sonra ISO çıktısını alacaksınız.
Windows 11/10'da bir ISO yazıcı var mı?
Evet, Windows 11/10'da ISO görüntü dosyalarını yazmanıza izin veren yerleşik bir Windows Disk Görüntüsü Yazıcı bulunmaktadır. Kullanmak Disk görüntüsünü yaz Bu aracın arayüzünü açmak için ISO dosyasının menü seçeneğine sağ tıklayın. Bundan sonra seçebilirsiniz Disk yazıcı , ve kullan yakmak işlemini başlatmak için düğmesine basın.
Umarım bu yardımcı olur.
Devamını oku: Windows PC için En İyi Ücretsiz ISO Yazıcıları.
Java güncellemesi güvenli mi














