Power BI Desktop'ı Windows makinenizde başlatmakta sorun yaşıyorsanız deneyebileceğiniz birkaç şey vardır.
Öncelikle, makinenizin Power BI Desktop için minimum sistem gereksinimlerini karşıladığından emin olun. Makineniz minimum gereksinimleri karşılamıyorsa Power BI Desktop çalışmaz.
Ardından, makinenizi yeniden başlatmayı deneyin. Bazen, Power BI Desktop'ın düzgün çalışması için yeni bir başlangıca ihtiyacı vardır.
tron komut dosyası indir
Hâlâ sorun yaşıyorsanız Power BI Desktop'ı yeniden yüklemeyi deneyin. Bazen bir kurulum bozulabilir ve sorunlara neden olabilir. Power BI Desktop'ı yeniden yüklemek, bozuk dosyaları düzeltmelidir.
Tüm bunları denedikten sonra hâlâ sorun yaşıyorsanız daha fazla yardım için Power BI desteğiyle iletişime geçin.
Microsoft Power BI, en iyi veri görselleştirme araçlarından biridir. Bu, kullanıcının verileri en doğru ve estetik şekilde değiştirmesini ve sunmasını sağlar. Ancak, birçok kullanıcıya göre, Power BI Desktop başlamıyor Windows bilgisayarlar bazen başlangıçtan sonra çöküyor. Bu yazıda, bu sorunu tartışacağız ve durumu düzeltmenize yardımcı olacak çözümler bulacağız.

Power BI Desktop'ın Windows sisteminde başlamamasını düzeltin
Power BI Desktop bilgisayarınızda başlamazsa sorunu çözmek ve Microsoft Power BI Desktop aracını onarmak için aşağıdaki ipuçlarını ve çözümleri izleyin.
- Power BI'ı yönetici olarak çalıştırın
- Power BI'ı geri yükleyin veya sıfırlayın
- 64 bit sürümünü kaldırın ve Power BI'ın 32 bit sürümünü yükleyin.
- NET Framework 4.7 (veya 4.8) olduğundan emin olun
Onlar hakkında ayrıntılı olarak konuşalım.
1] Power BI'ı yönetici olarak çalıştırın
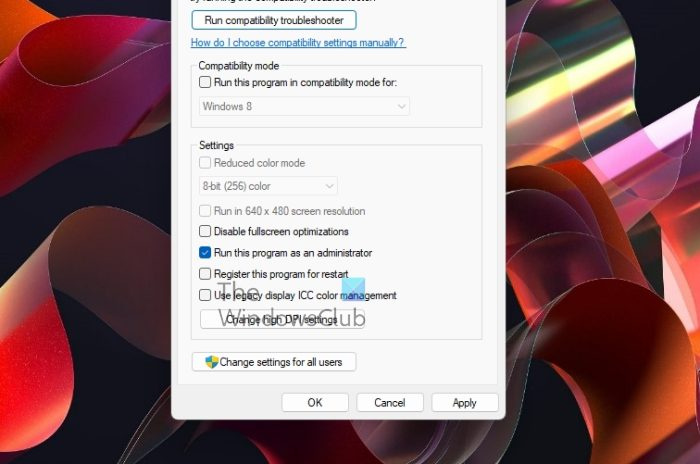
Bir program başladığında, birçok dosya ve kitaplığa erişmesi ve bunları buna göre yüklemesi gerekir, bazen aynısını yapmak için yönetici ayrıcalıklarına ihtiyaç duyar. Bu çözümde Power BI'a gerekli izinleri vereceğiz.
imleçli Windows 10 siyah ekran görev yöneticisi yok
Aynısını yapmak için Power BI'a sağ tıklayın ve Yönetici olarak çalıştır'ı seçin. Uygulamayı yönetici olarak çalıştırmak işe yarıyorsa, uygulamanın yapılandırmasını her zaman yükseltilmiş modda açılacak şekilde değiştirebilirsiniz. Aynısını yapmak için belirtilen adımları izleyin.
- Power BI kısayoluna sağ tıklayın ve Özellikler'i seçin.
- 'Uyumluluk' sekmesini tıklayın.
- Onay işareti Bu programı yönetici olarak çalıştırın.
- Tıklamak Uygula > Tamam.
Değişiklikleri yaptıktan sonra uygulamayı açın ve çalışıp çalışmadığına bakın.
Okumak: Power BI Desktop'ı nasıl indirip kullanırım?
2] Power BI'ı onarın veya sıfırlayın
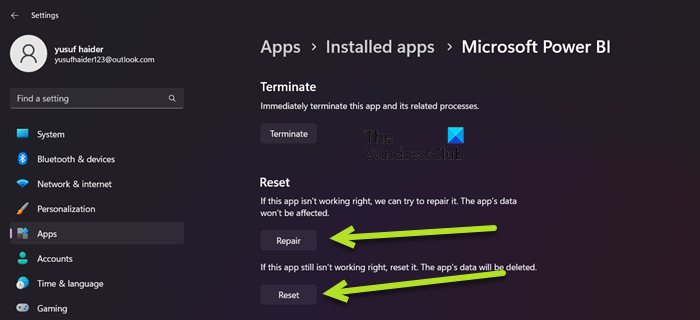
Power BI yanlış yapılandırması veya bazı dosya bozulmaları nedeniyle söz konusu sorunla karşılaşabilirsiniz. Bu durumda, en iyi seçeneğimiz önce uygulamayı geri yüklemek ve bu işe yaramazsa tüm ayarlarını varsayılana sıfırlayacağız. Bu nedenle, aynısını yapmak için belirtilen adımları izleyin.
- açık Ayarlar.
- git Uygulamalar > Yüklü Uygulamalar veya Uygulamalar ve özellikler.
- Aramak 'Microsoft Power BI'.
> Windows 11: Üç dikey noktayı tıklayın ve 'Diğer Seçenekler'i tıklayın.
> Windows 10: Bir uygulama seçin ve 'Diğer seçenekler'i tıklayın. - Geri Yükle düğmesine tıklayın.
Sorunun çözülmesini bekleyin. Sorun devam ederse Ayarlar'a ve ardından Power BI gelişmiş seçenekler'e gidin, son olarak Sıfırla düğmesine tıklayın. Son olarak, sorunun çözülüp çözülmediğini kontrol edin.
3] 64 bit sürümünü kaldırın ve Power BI'ın 32 bit sürümünü yükleyin.
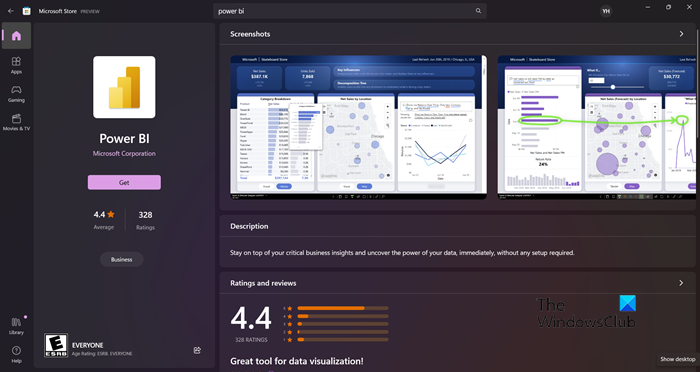
Power BI'ın yanlış sürümünü yüklediyseniz bu sorunla karşılaşabilirsiniz. Bazı kullanıcılar ayrıca 64 bit sürümün iyi çalıştığını, ancak çalışmayı durdurduğunu ve 32 bit sürümünü yüklemek zorunda kaldığını bildirdi. Hangi kampta olursanız olun, 64 bit sürümü kaldırıp 32 bit sürümü yüklemek sorunu çözebilir. Aynısını yapmak için belirtilen adımları izleyin.
- açık Ayarlar.
- git Uygulamalar > Uygulamalar ve özellikler veya Yüklü uygulamalar.
- Aramak 'Bana güç ver'.
> Windows 11: Üç dikey noktaya tıklayın ve Sil'i seçin.
> Windows 10: Bir uygulama seçin ve Kaldır'a tıklayın. - Sil düğmesine tıklayın.
- Uygulamayı kaldırdıktan sonra, Power BI'ı yüklediğiniz klasörü (hala varsa) silin.
Power BI'ı kaldırdıktan sonra şu adrese gidin: microsoft.commağaza veya powerbi.microsoft.com uygulamayı indirmek ve son olarak 32 bit sürümünü yüklemek için. Umarım bu sizin için sorunu çözer.
4] NET Framework 4.7'nin (veya 4.8) etkinleştirildiğinden emin olun
Ardından, NET Framework 4.7'nin (veya 4.8) yüklendiğinden ve etkinleştirildiğinden emin olmanız gerekir. Bu özellik, Power BI uygulamasının çalışması için bir ortam oluşturması için gereklidir. Bunu yapmak için açın Kontrol Paneli, görünümü büyük simgeler olarak değiştirin, şuraya gidin: Programlar ve Özellikler > Windows özelliklerini aç veya kapat NET Framework 4.7 veya 4.8'i arayın ve kontrol edildiğinden emin olun. Bu seçeneği bulamıyorsanız (bu genellikle Windows 7/8'de olan bir durumdur), şu adrese gidin: microsoft.com ve aynısını indirin.
şifrelenmemiş dosyaları şifrelenmiş bir klasöre taşırsanız ne olur?
Okumak: Power BI Desktop'ta oturum açma sorunlarını giderin.
Sorun çözüldükten sonra Power BI'ı başlatın. İLE Power BI'ı açın, 'Aramaya Başla' seçeneğinden uygulamayı bulmanız ve ardından başlatmanız yeterlidir. İsteğe bağlı olarak, Power BI'ın çevrimiçi sürümüne şu adresten de erişebilirsiniz: app.powerbi.com . Power BI, hem Windows 11 hem de Windows 10 ile uyumludur ve ayrıca Windows 8/7'de de çalışabilir; bu nedenle, hangi Windows sürümünü kullanırsanız kullanın, bu Microsoft veri görselleştirme aracına erişiminiz olmalıdır. Aynısını yapamıyorsanız, sorunu çözmek için bu gönderide belirtilen çözümlere göz atın.

![Steam Hata Kodu 310 [Düzeltildi]](https://prankmike.com/img/steam/71/steam-error-code-310-fixed-1.jpg)


![Firefox yazı tipi aniden değişti [Düzeltildi]](https://prankmike.com/img/firefox/85/firefox-font-changed-suddenly-fixed-1.jpg)









