olarak MSDT tabanlı sorun gidericiler kullanımdan kaldırılıyor Yakın gelecekte Microsoft, Get Help uygulaması aracılığıyla yeni bir SORUN Giderici seti sunmaya karar verdi. İşte nasıl kullanılacağı veya çalıştırılacağı Ağ ve İnternet Yardım Alın Sorun Giderici şu anda Windows 11'de.
Ağ ve İnternet Sorun Giderici Windows 11'de internet bağlantısıyla ilgili çeşitli sorunları çözmenize yardımcı olur. Bu Sorun Gidericiye erişmeniz gerektiğinde, Windows Ayarları > Sistem > Sorun Giderme > Diğer sorun gidericilere gidebilirsiniz. Benzer şekilde, MSDT.exe aracını açabilir ve Sorun Giderici'yi bulabilirsiniz. Ancak, Windows 11'in yaklaşan derlemesinde işler değişmek üzere.
Windows 11'de Ağ ve İnternet için Yardım Alın Sorun Giderici nasıl çalıştırılır
Ağ ve İnternet Yardım Alın Sorun Gidericisini Windows 11'de çalıştırmak için şu adımları izleyin:
- Aç Yardım uygulamasını edinin .
- Aramak Windows ağ ve internet sorun gidericisini çalıştırın .
- Bul Evet Hayır seçenek.
- Tıkla Evet Geçerli çözüm sorununuzu çözerse düğmesine basın.
- Tıkla HAYIR değilse düğmesine basın.
- üzerine tıklamaya devam edin HAYIR Sorununuzu çözene kadar düğmesine basın.
Windows 11 PC'de Ağ ve İnternet Sorun Giderici'yi çalıştırmak için Yardım Al uygulamasını kullanmak için önce Yardım Al'ı açmanız gerekir. Bunun için arayabilirsiniz yardım almak Görev Çubuğu arama kutusunda ve bireysel arama sonucunu tıklayın.
Açıldıktan sonra, arayın Windows ağ ve internet sorun gidericisini çalıştırın . Bazen çalışmayabileceğinden başka bir anahtar kelime kullanmayın.
m3u8 yüklenemiyor
Doğrudan açmak istiyorsanız, bu bağlantıya tıklayabilirsiniz. Yardım Alın aracılığıyla Ağ ve İnternet Sorun Giderici'yi açın. uygulama. Yeni bir sekme açılacak, tıklayın Yardım Al'ı açın düğme.

Bunu yaptığınızda, bazı çözümlerin görüntülendiği bir panel açılır. Çözümün sonunda “adlı bir soru bulabilirsiniz. Bu, sorununuzu çözdü mü?” iki seçenekle birlikte - Evet Hayır .
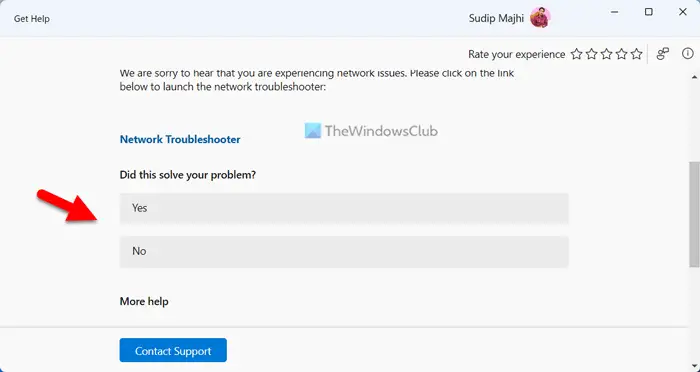
Geçerli çözüm sorununuzu giderirse, Evet düğme. Ancak, değilse, tıklayın HAYIR düğme. Hayır düğmesini tıklattığınızda, Get Help uygulaması başka bir çözüm görüntüler ve işlem devam eder.
Bilginiz olsun, çözümlerden hiçbiri işe yaramazsa, Microsoft desteğiyle iletişime geçmeniz istenecektir. Örneğin, bu durumda sizden Windows Ayarları'nda bulunan Ağ Sorun Giderici'yi çalıştırmanızı isteyecektir. Hiçbir şey yapmazsa, Hayır düğmesine tıklayabilirsiniz ve sizden Microsoft destek ekibiyle iletişime geçmenizi isteyecektir.
Windows 11'de Ağ Özelliklerine nasıl ulaşabilirim?
Windows 11'de Ağ Özellikleri'ne ulaşmak için Windows Ayarları panelini açmanız gerekir. Windows Ayarlarını açmak ve Windows Ayarlarına geçmek için Win+I tuşlarına basın. Ağ ve internet sol taraftaki sekme. Burada Wi-Fi, Mobil erişim noktaları, Ethernet vb. dahil olmak üzere tüm ağ türlerini bulabilirsiniz. Türü seçebilir ve buna göre daha fazla bilgi alabilirsiniz.
Windows 11'de bu ağa bağlanılamıyor sorununu nasıl düzeltirsiniz?
Windows 11'de bu hatayı düzeltmek için önce Ağ Sorun Giderici'yi çalıştırmanız gerekir. Çalışmazsa, ağ tercihlerinizi manuel olarak sıfırlamanız, DNS önbelleğini temizlemeniz, ağ bağdaştırıcısı sürücüsünü yeniden yüklemeniz, bağdaştırıcı bağlantı noktasını değiştirmeniz (yalnızca harici bağdaştırıcı için) vb. gerekir. başka bir internet kaynağına geçmek için
Okumak: Windows'ta Ağ ve İnternet bağlantısı sorunlarını düzeltin.






![Rockstar Games Launcher Hata Kodu 130 [Düzeltildi]](https://prankmike.com/img/games/49/rockstar-games-launcher-error-code-130-fixed-1.png)








