Eğer senin Windows PC yeniden başlatıldıktan sonra yavaş çalışıyor , o zaman bu makale bu sorunu çözmenize yardımcı olacaktır. Bu sorun, bozuk sistem dosyaları, çok fazla başlangıç programı veya arka plan işlemi, düşük disk alanı, düşük sistem kaynakları vb. nedeniyle ortaya çıkabilir.
Windows PC'nin yeniden başlatıldıktan sonra yavaş çalışmasını düzeltme
Windows 11/10 bilgisayarınız yeniden başlatıldıktan sonra yavaş çalışıyorsa aşağıdaki olası nedenlere göz atmanız gerekecektir:
- Başlangıç programlarını kontrol edin
- Güç planı için varsayılan ayarları geri yükleyin
- OneDrive senkronizasyonunu duraklatın
- Bunun nedeninin üçüncü taraf antivirüsünüz olup olmadığını kontrol edin
- Grafik Kartı sürücüsünü kaldırıp yeniden yükleyin
- BIOS'u güncelleyin
Olmadan önce, isteyebilirsiniz Windows Update'i çalıştırın ve Sistem Dosyası Denetleyicisi .
1] Başlangıç programlarını kontrol edin
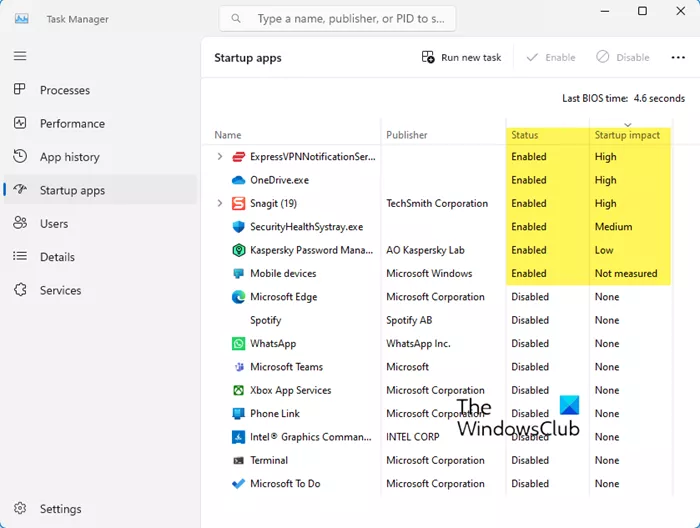
Çoğu programın kendilerini başlangıç listesine eklemesi yaygın bir durum olduğundan, başlangıç programları bu soruna neden olabilir. Sonuç olarak, bilgisayarınız kaynakları boşa harcama ve belki de yavaş çalışmasına neden olma eğilimindedir. Görev Yöneticisini açın ve Başlangıç programlarını devre dışı bırakın etkisi yüksek olan veya her önyüklemeyi başlatmanız gerekmeyenler. Bu yazı size gösterecek hangi başlangıç programlarını güvenle devre dışı bırakabilirsiniz .
Okumak : Nasıl Windows Önyüklemesini yavaşlatan gizli Başlangıç programlarını bulun
Kaynak tüketen programları Görev Yöneticisi'nde de kontrol edebilirsiniz. Sisteminizde yüklü olan istenmeyen programları kaldırmalısınız.
2] Güç planı için varsayılan ayarları geri yükleyin
Güç Ayarlarınızı sıfırlayın Windows varsayılan değerlerine gidin ve bunun sizin için işe yarayıp yaramayacağını görün. Ayrıca şunları da çalıştırabilirsiniz: Güç Sorun Gidericisi ve varsa sorunları çözmesine izin verin. Ayrıca yapabilirdin Üstün Performans Güç Planını etkinleştir ve yardımcı olup olmadığına bakın.
3] OneDrive senkronizasyonunu duraklatın
readyboost pencereleri 10
OneDrive senkronizasyonunun sorun yaratma olasılığı vardır. Bu nedenle size öneriyoruz OneDrive senkronizasyonunuzu duraklatın ve yardımcı olup olmadığına bakın. Bunu yapmak için aşağıdaki adımları kullanın:
- Görev çubuğunda şunu arayın: OneDrive bildirim alanının yanındaki simge.
- Tıklamak Ayarlar .
- Tıklamak Senkronizasyonu duraklat .
4] Üçüncü taraf antivirüsünüzün neden olup olmadığını kontrol edin
PC'nize herhangi bir üçüncü taraf antivirüs yüklediyseniz, PC'nizin antivirüs için yeterli kaynağa sahip olmama olasılığı vardır. Bunu kontrol etmek için üçüncü taraf antivirüsünüzü devre dışı bırakın veya kaldırın. Üçüncü taraf antivirüs yazılımı kaldırıldıktan sonra bilgisayarınız iyi performans gösteriyorsa donanımınızı ve RAM'inizi güncelleyin. Ayrıca, kullanıyorsanız farklı bir antivirüse geçebilirsiniz. ücretsiz antivirüs .
5] Grafik Kartı sürücüsünü kaldırıp yeniden yükleyin
Eski ve bozuk bir Grafik Kartı sürücüsü bilgisayarınızı yavaşlatabilir. Grafik Kartı sürücünüzün güncel olduğundan emin olun. En güncel olanı indirebilirsiniz Grafik Kartı sürücüsü itibaren bilgisayar üreticinizin resmi web sitesi . Grafik Kartı sürücüsünü indirdikten sonra ekran sürücüsünü kullanarak tamamen kaldırın. DDU . Bundan sonra yükleyici dosyasını çalıştırın ve sürücüyü yükleyin.
6] BIOS'u güncelleyin
Biz de size öneriyoruz BIOS'unuzu güncelleyin . BIOS güncellemesini bilgisayar üreticinizin resmi web sitesinden indirerek bunu yapabilirsiniz.
Hiçbir şey yardımcı olmazsa Sistem Geri Yükleme işlemini gerçekleştirin ve işe yarayıp yaramadığına bakın.
Bilgisayarım neden bu kadar yavaş?
Bunun birkaç nedeni olabilir PC çok yavaş veya gecikmeli . Kaynakların aşırı yüklenmesi, düşük disk alanı ve biriken toz en yaygın nedenlerdir. Bilgisayarınızın kasasını açmanızı ve bilgisayarınızı düzgün bir şekilde temizlemenizi öneririz. Eğer bilmiyorsanız profesyonel yardım alın. Eski donanım aynı zamanda yavaş bilgisayar performansının olası nedenlerinden biridir. Donanımınızı yükseltmenizi öneririz. Mümkünse bir SSD takın.
Okumak : Windows 11 Güncellemeden sonra çok yavaş
Bilgisayarımı nasıl temizlerim?
Zamanla bilgisayar kasasının içinde toz birikerek performansını etkiler. Bilgisayarınızı zaman zaman temizlemelisiniz. İle PC'nizi fiziksel olarak temizleyin , tamamen kapatın ve ardından elektrik çarpmasını önlemek için güç kablosunu çıkarın. Şimdi bilgisayarın kasasını açın. Tozu temizlemek için hava kompresörü kullanabilirsiniz. Şimdi PC bileşenlerinizi temizlemek için yumuşak, tüy bırakmayan bir bez kullanın.
Sonrakini oku : Windows bilgisayarının yeniden başlatılması sonsuza kadar sürüyor .













